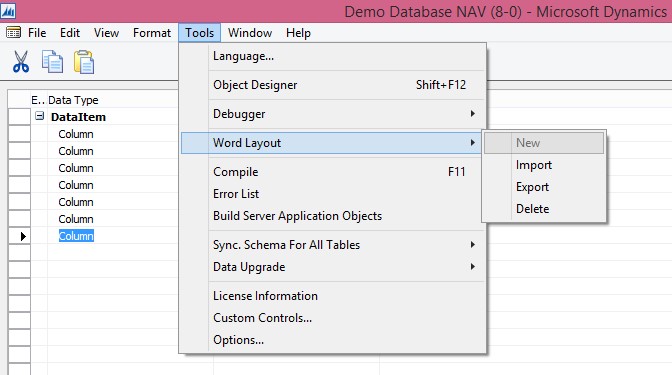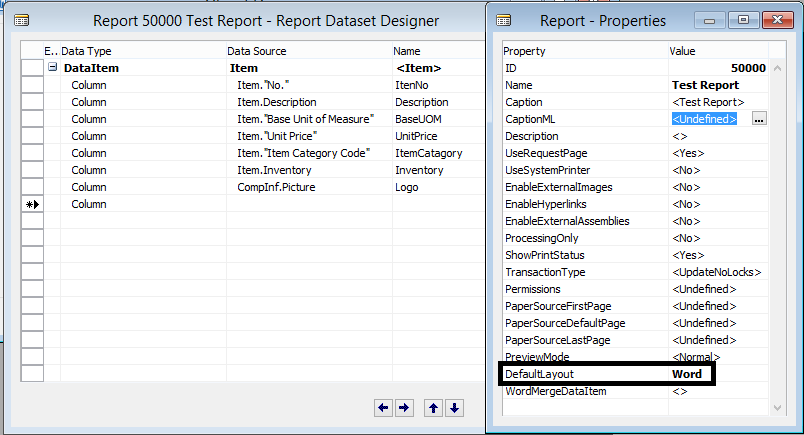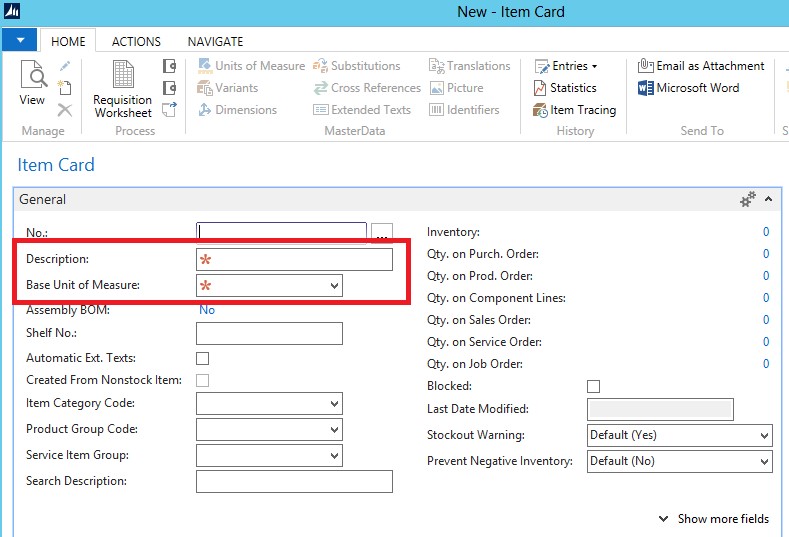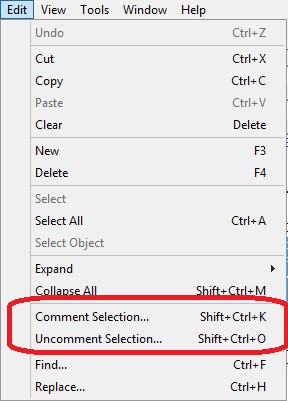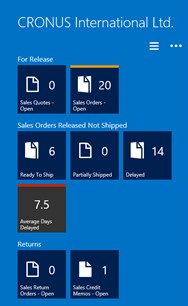Cues appear as tiles in the Microsoft Dynamics NAV client that display business data and key performance indicators (KPIs) on RoleCenters. Microsoft Dynamics NAV 2015 includes the following new features that expand the data that can be displayed in a Cue, and enhance Cue set up and appearance.
Coloured IndicatorsYou can configure the Cue to display a bar along its upper border that changes colour based on the data in the cue.
New ImagesYou can change the image that displays on the Cue or set up the Cue without an image. There are several images to choose from.
Normal FieldsIn previous Microsoft Dynamics NAV versions, you could only set up Cues based on FlowFields for data. In Microsoft Dynamics NAV 2015, you can also use normal fields, which expands your possibilities for the Cue data source, such as using Query objects or source expressions.
Decimal and Text Data TypesIn previous Microsoft Dynamics NAV versions, you could only set up Cues to display on integer data types. In Microsoft Dynamics NAV 2015, you can also use decimal and text data types. This provides you with additional data aggregation possibilities instead of just COUNT, such as SUM, MAX, MIN, and AVG.
Custom Formatting of DataBy using the AutoFormat property, you customize the format of the value that appears in a Cue. For example, you can set the number of decimal places, or place a symbol such as a +, -, or %, before or after a value.