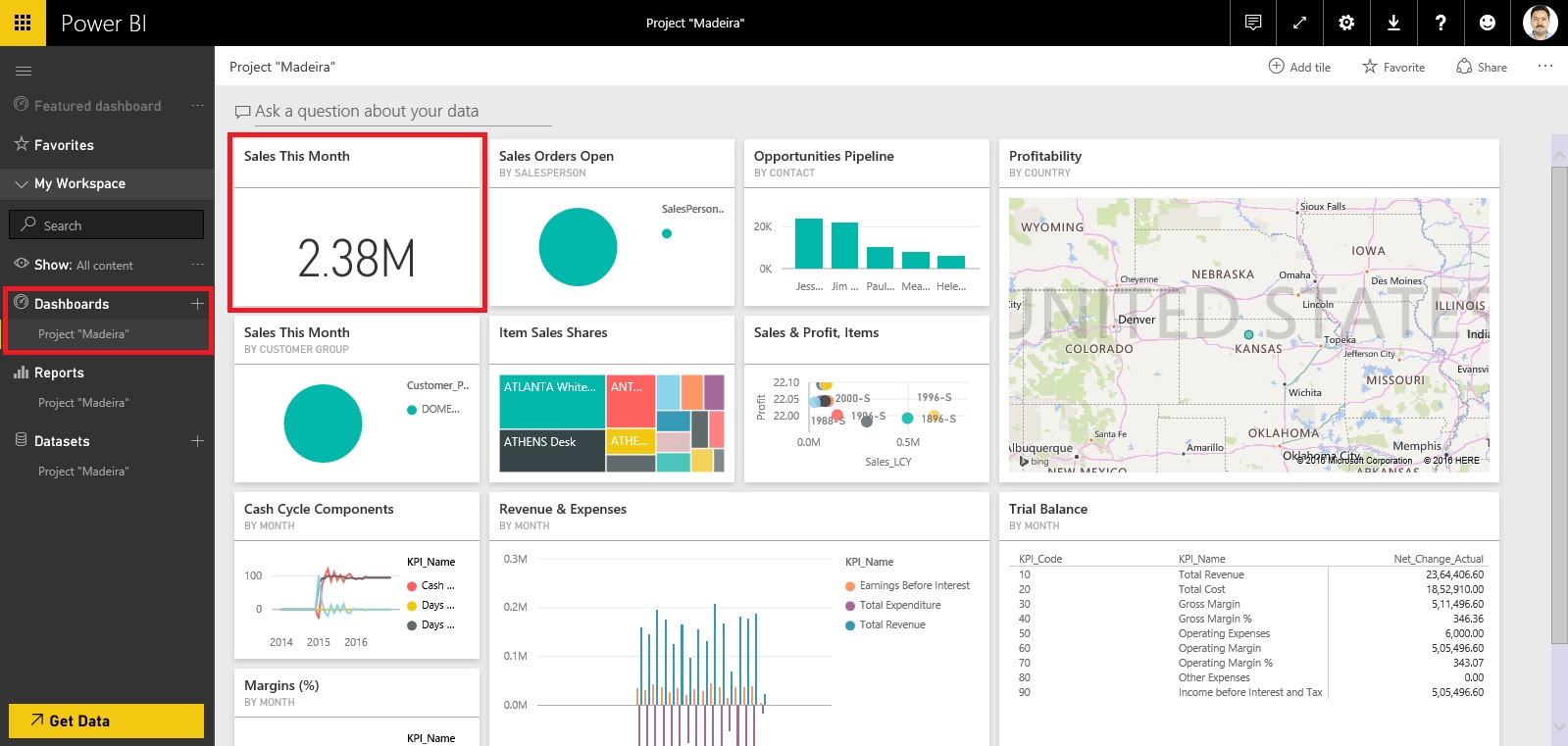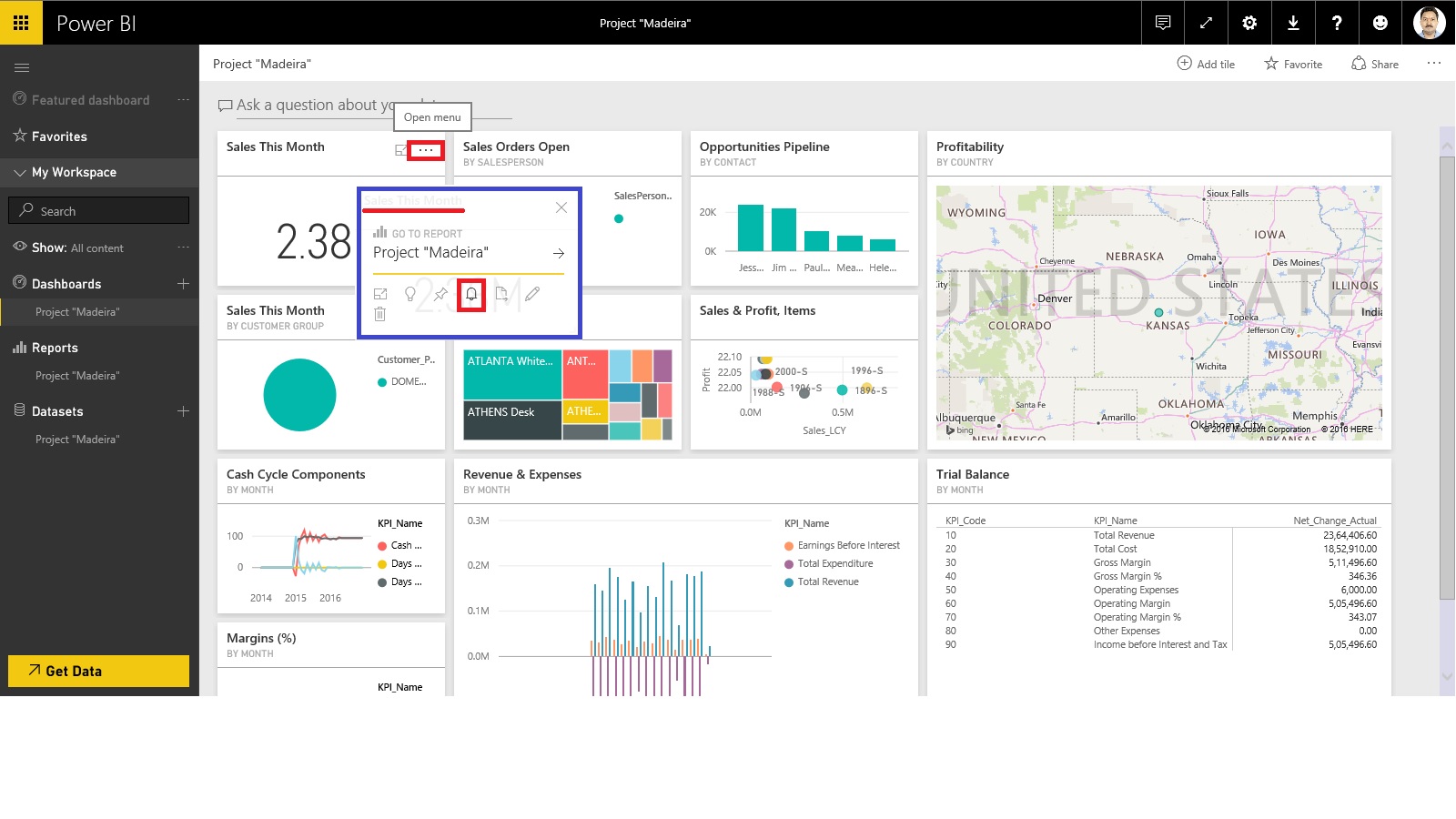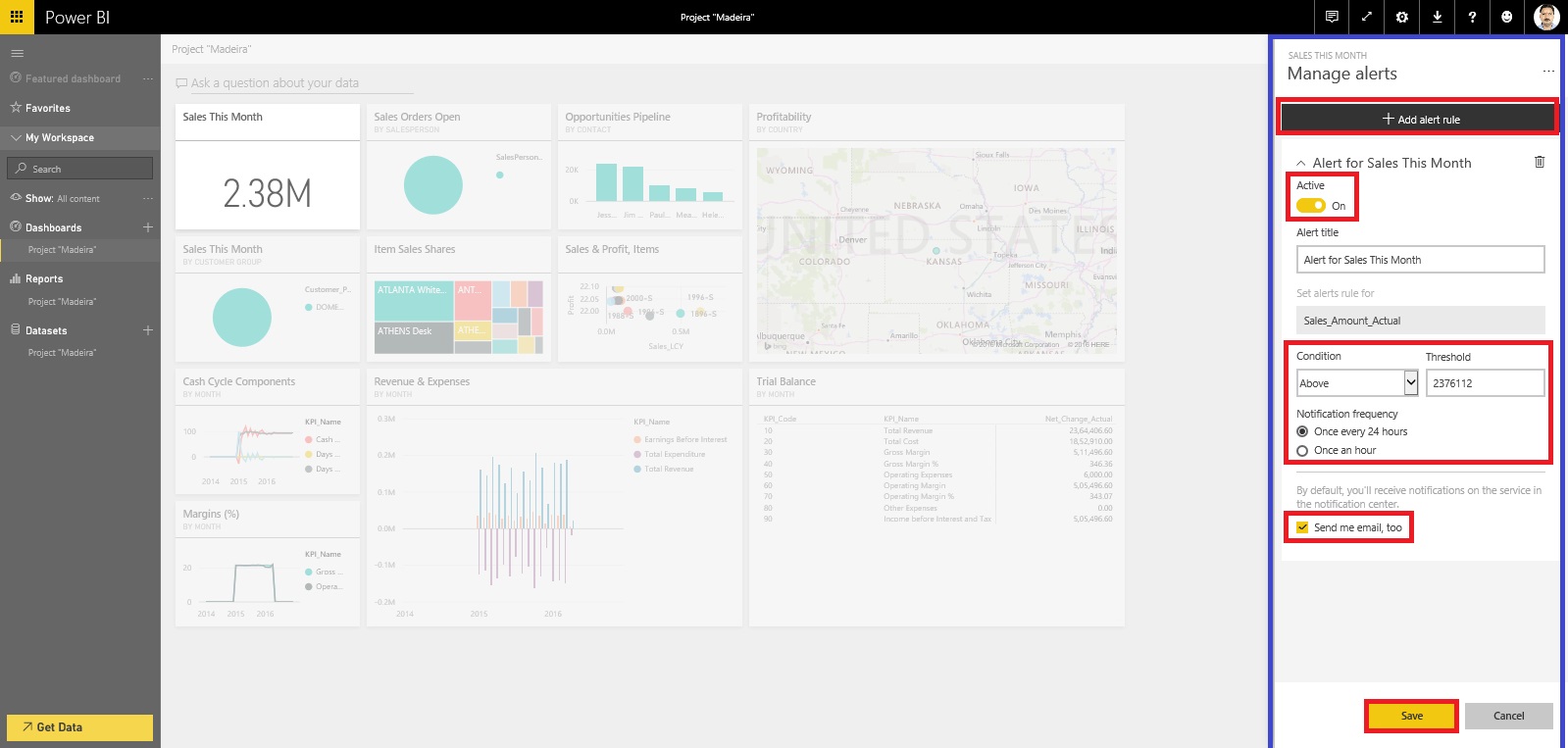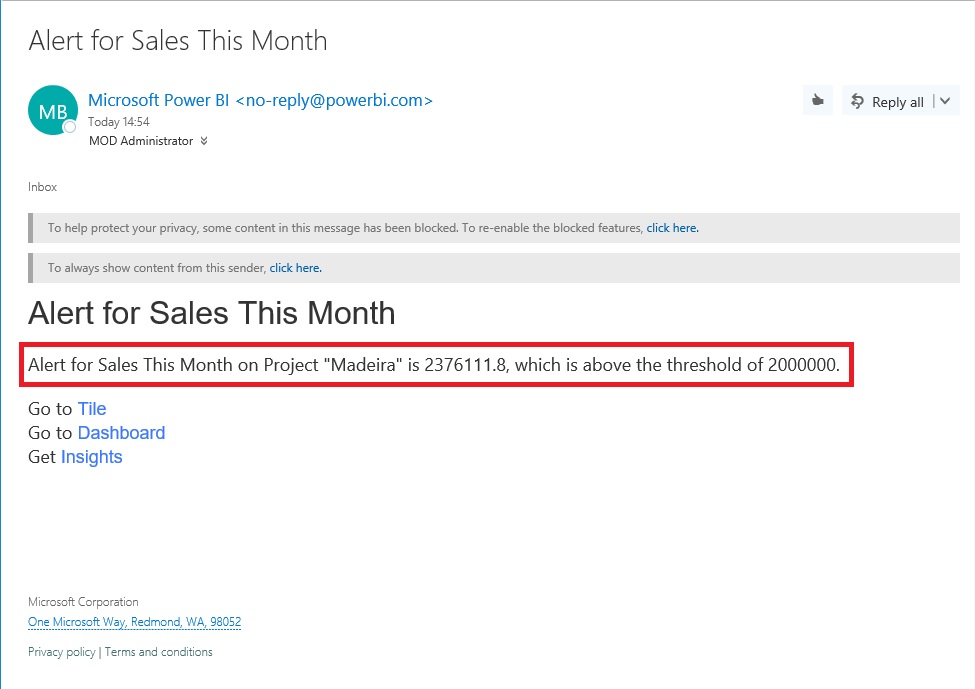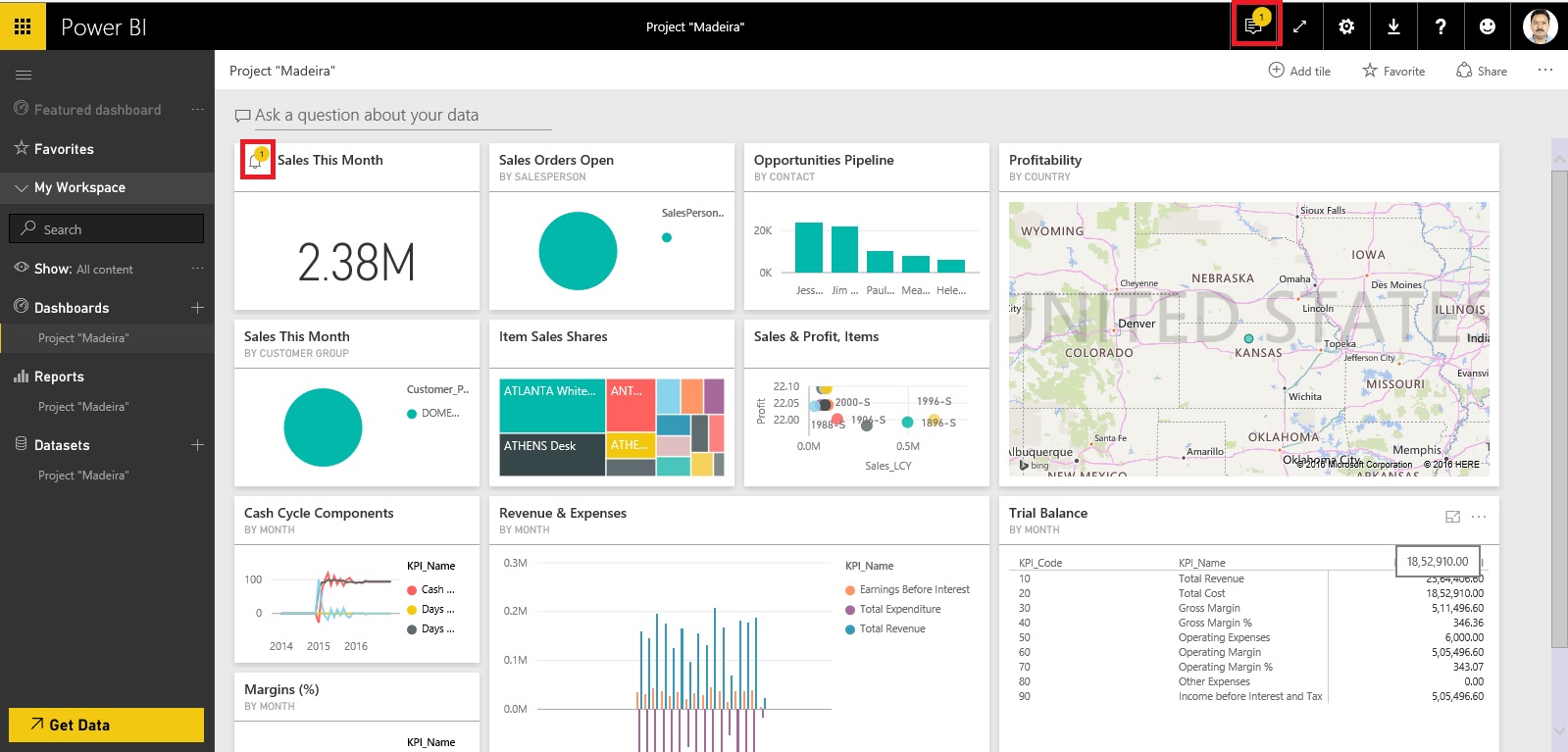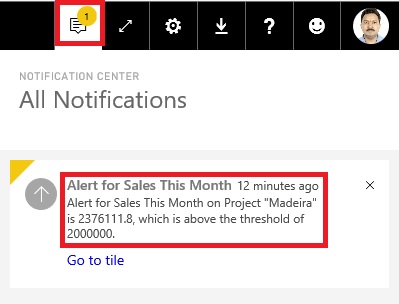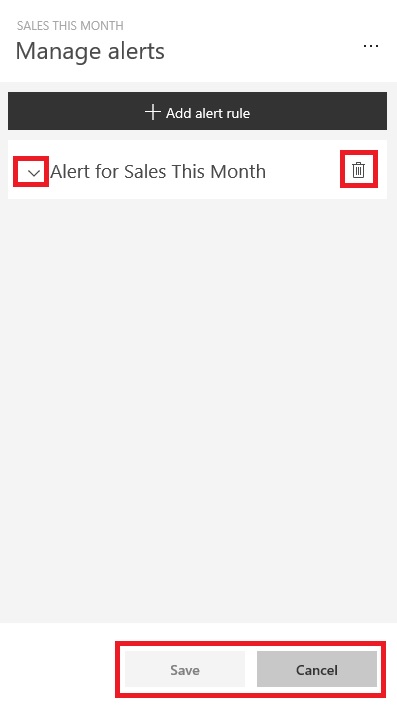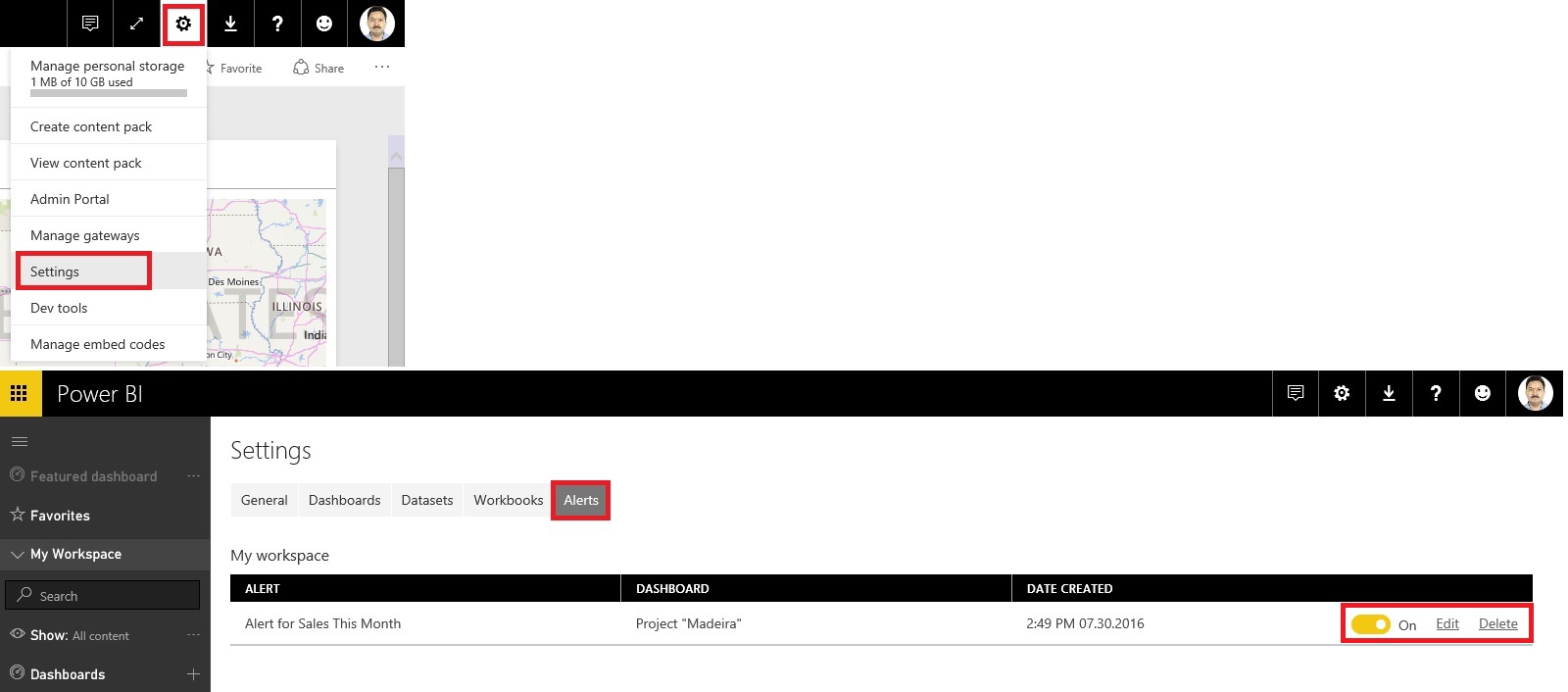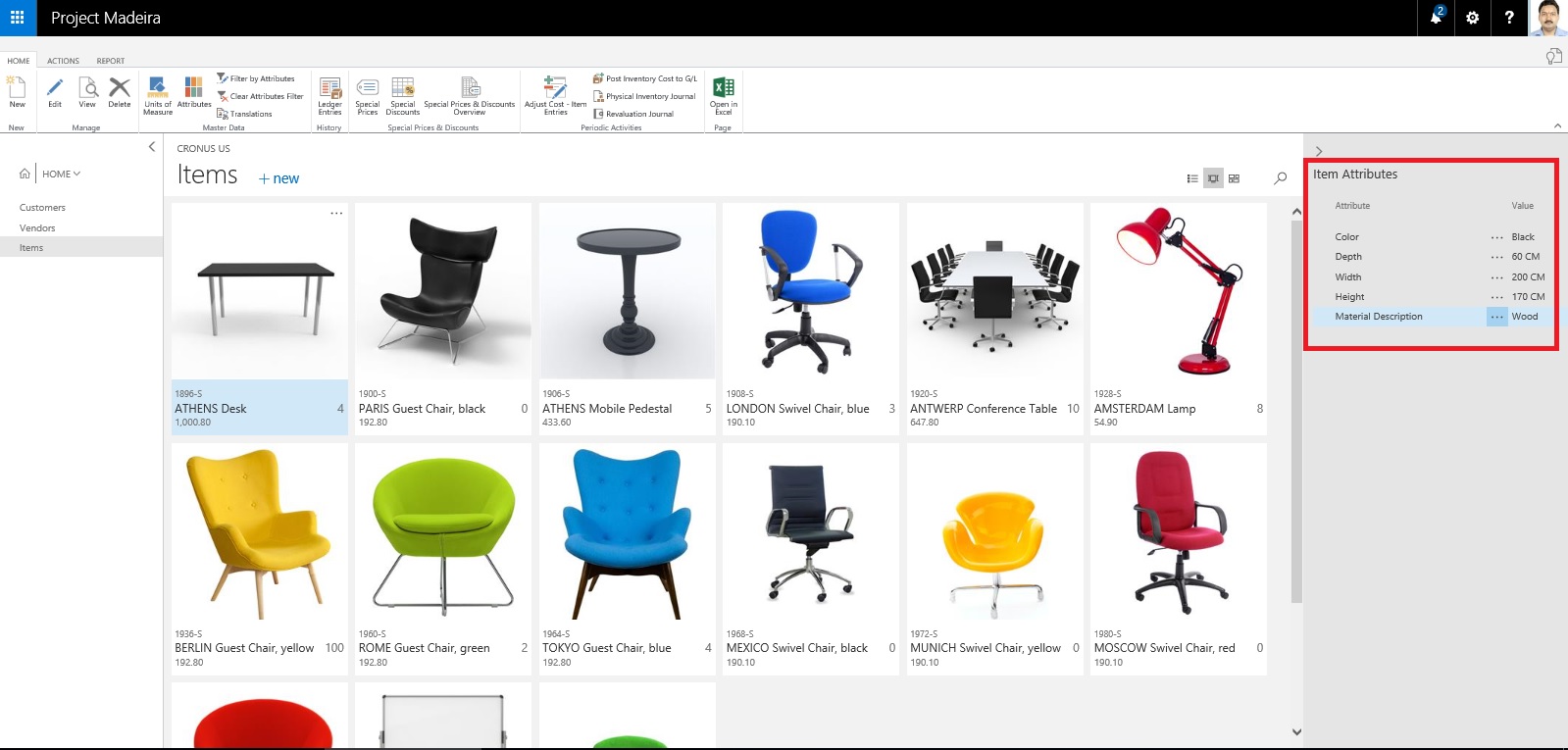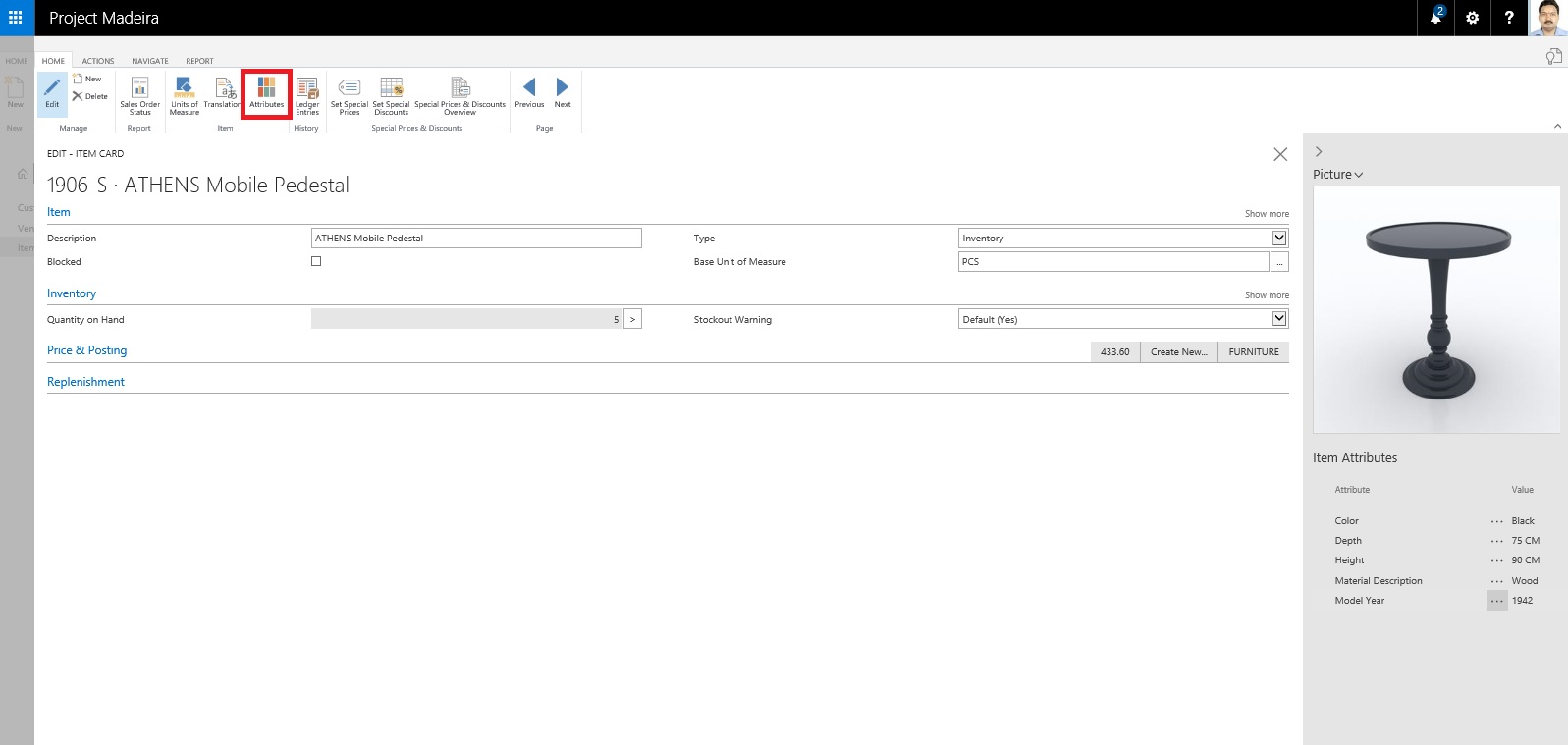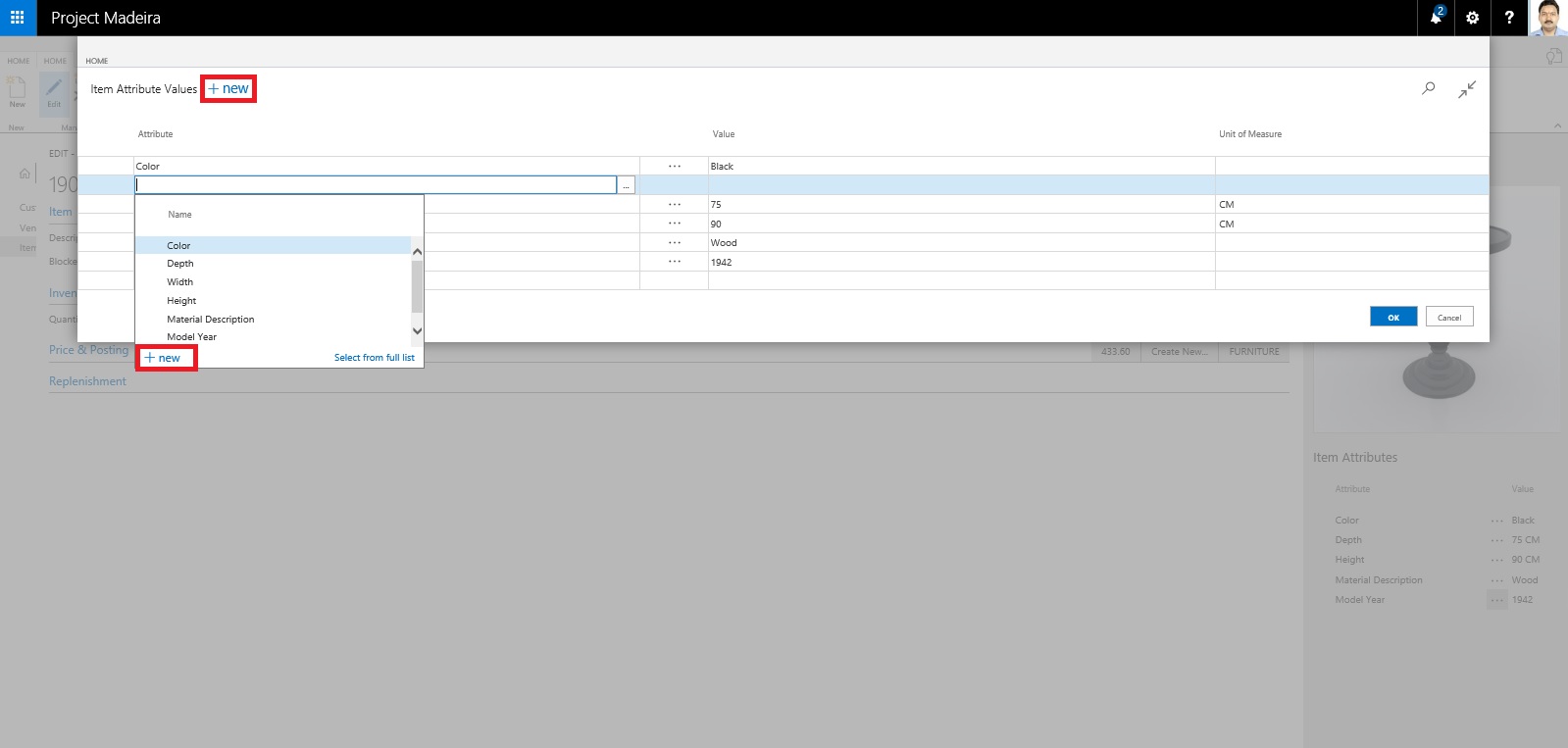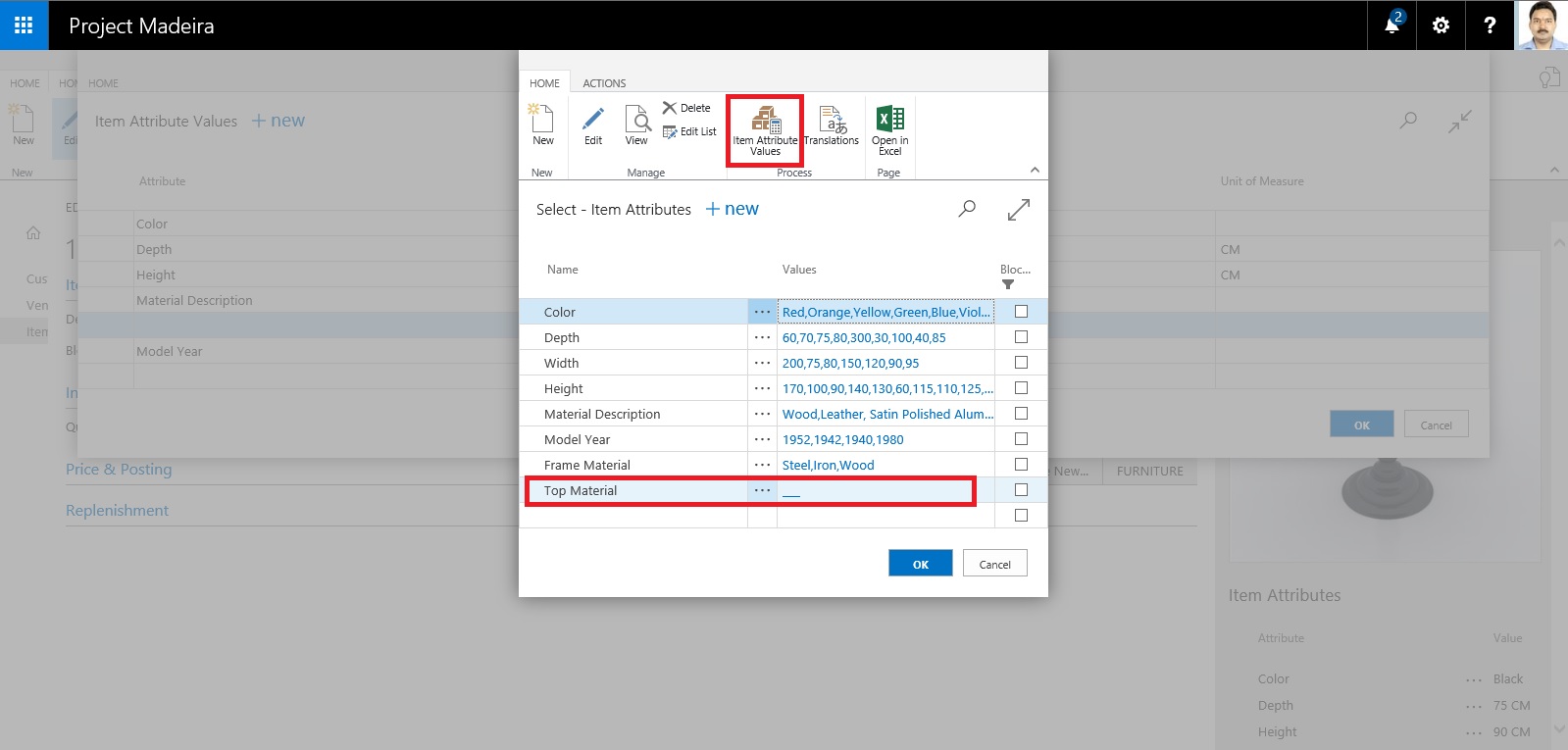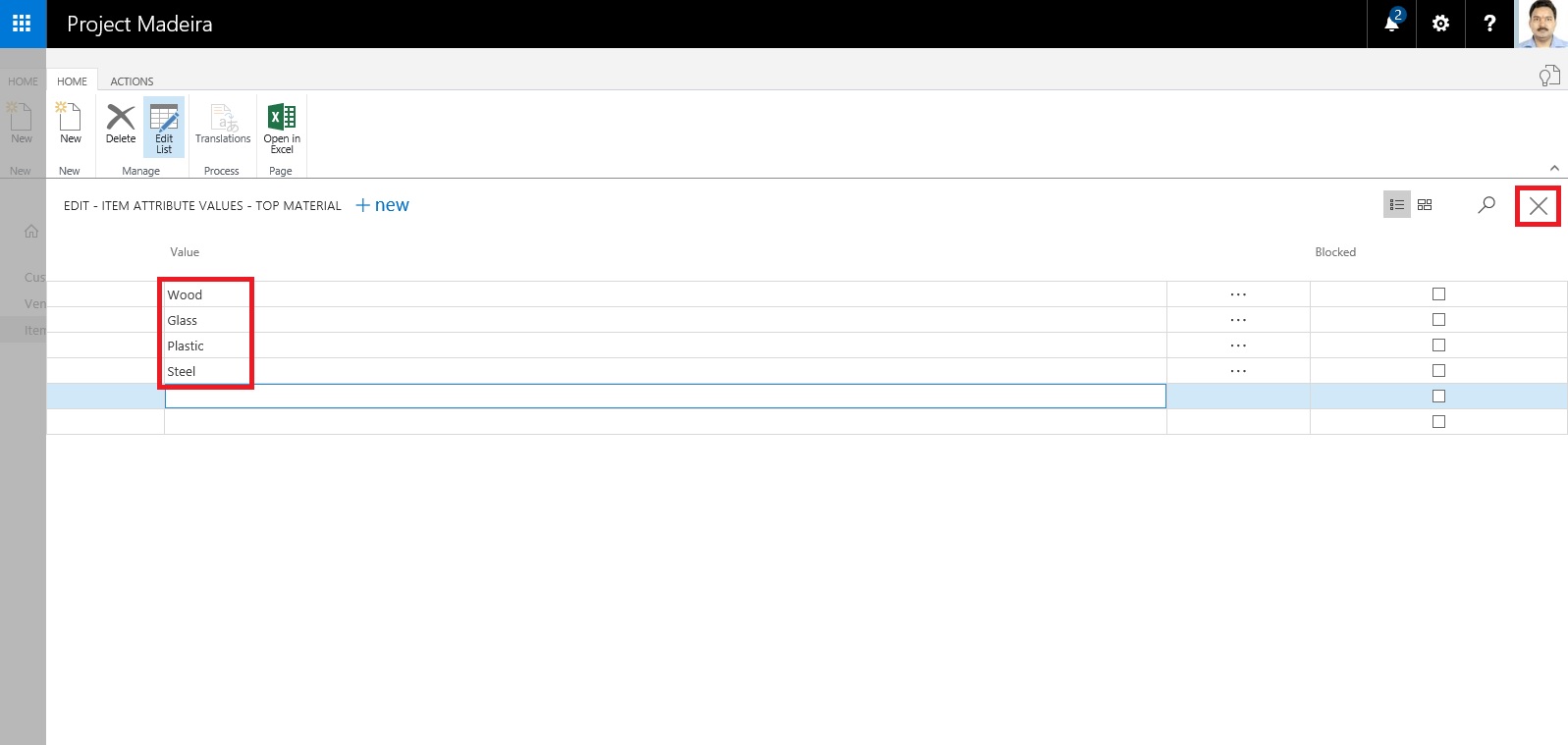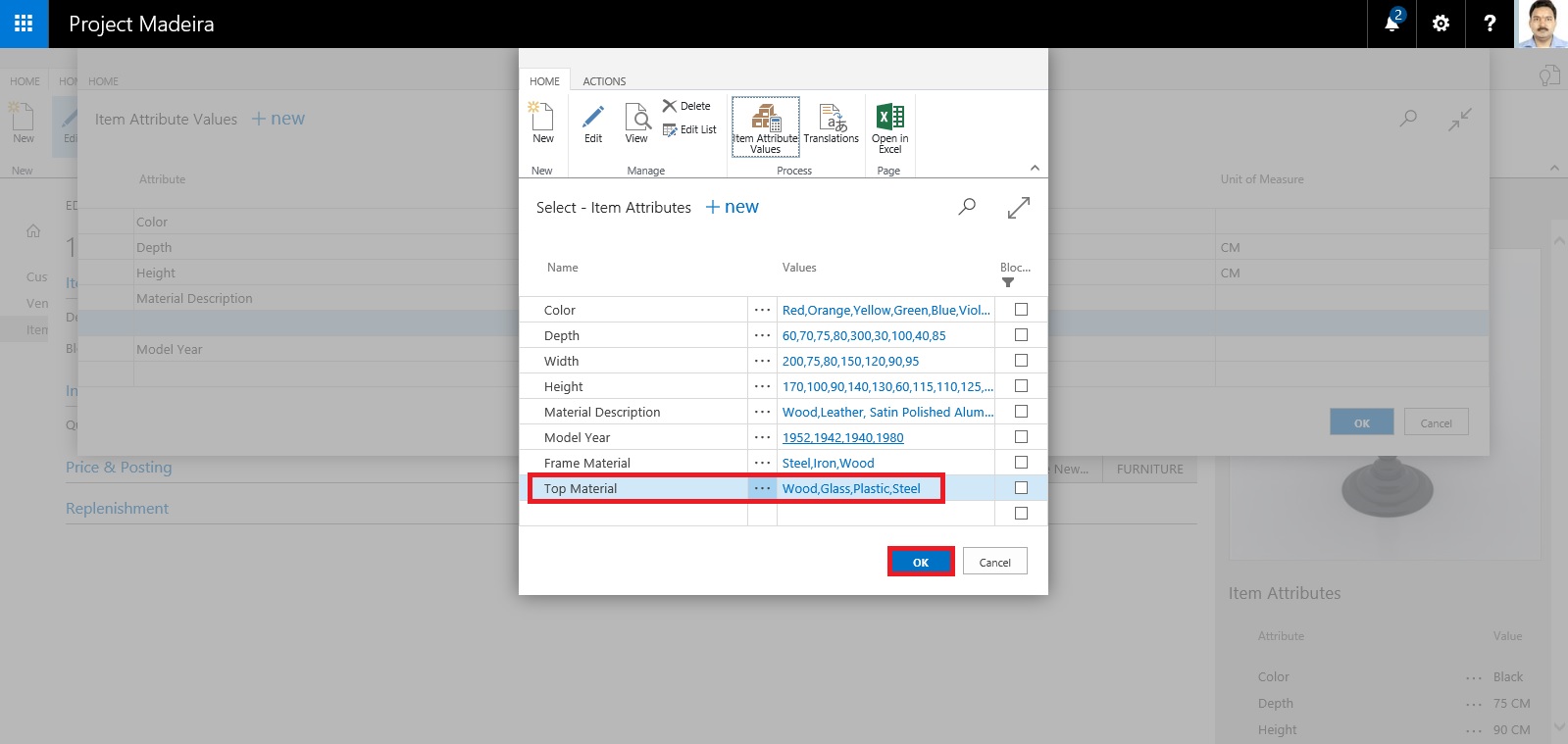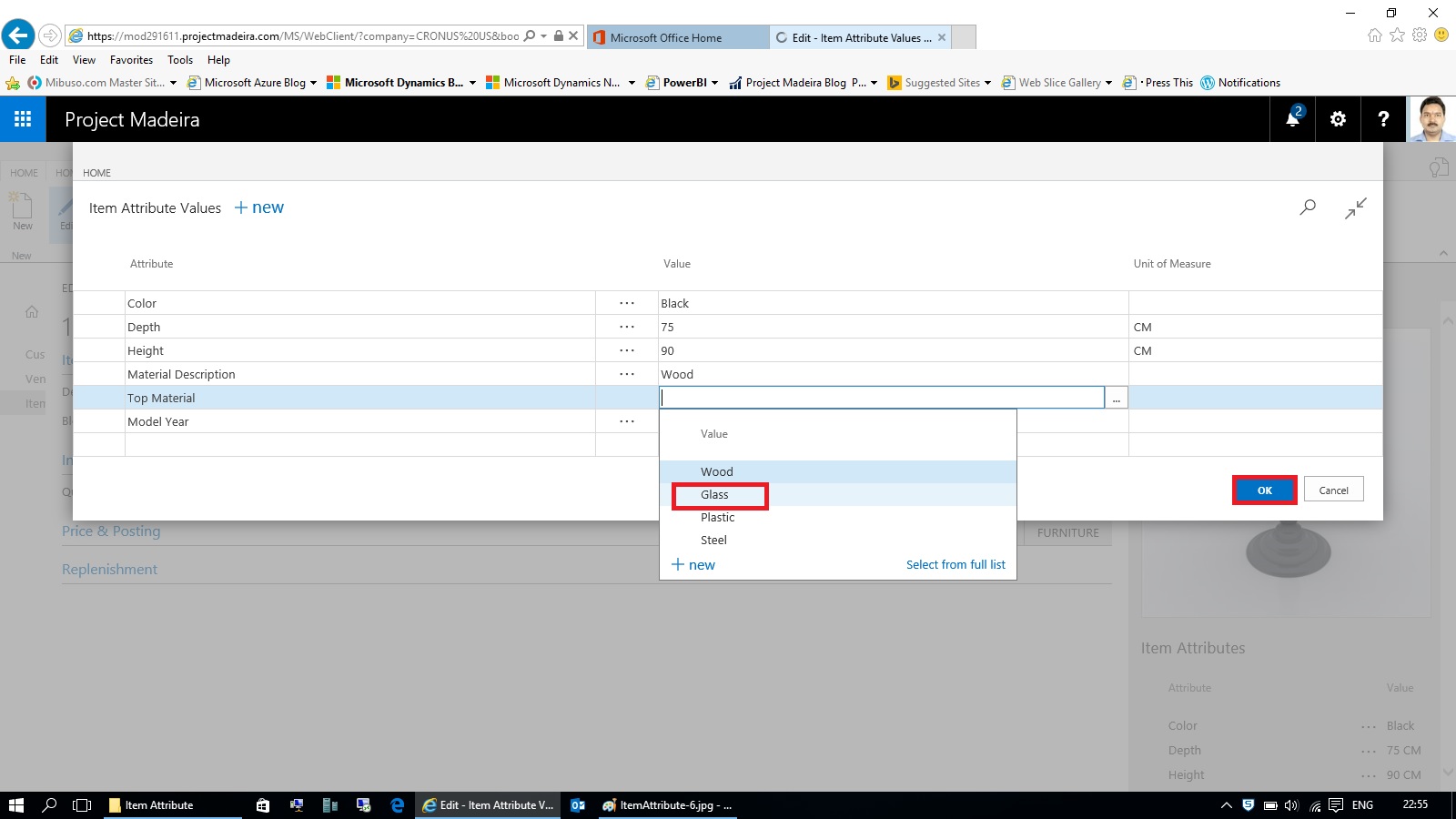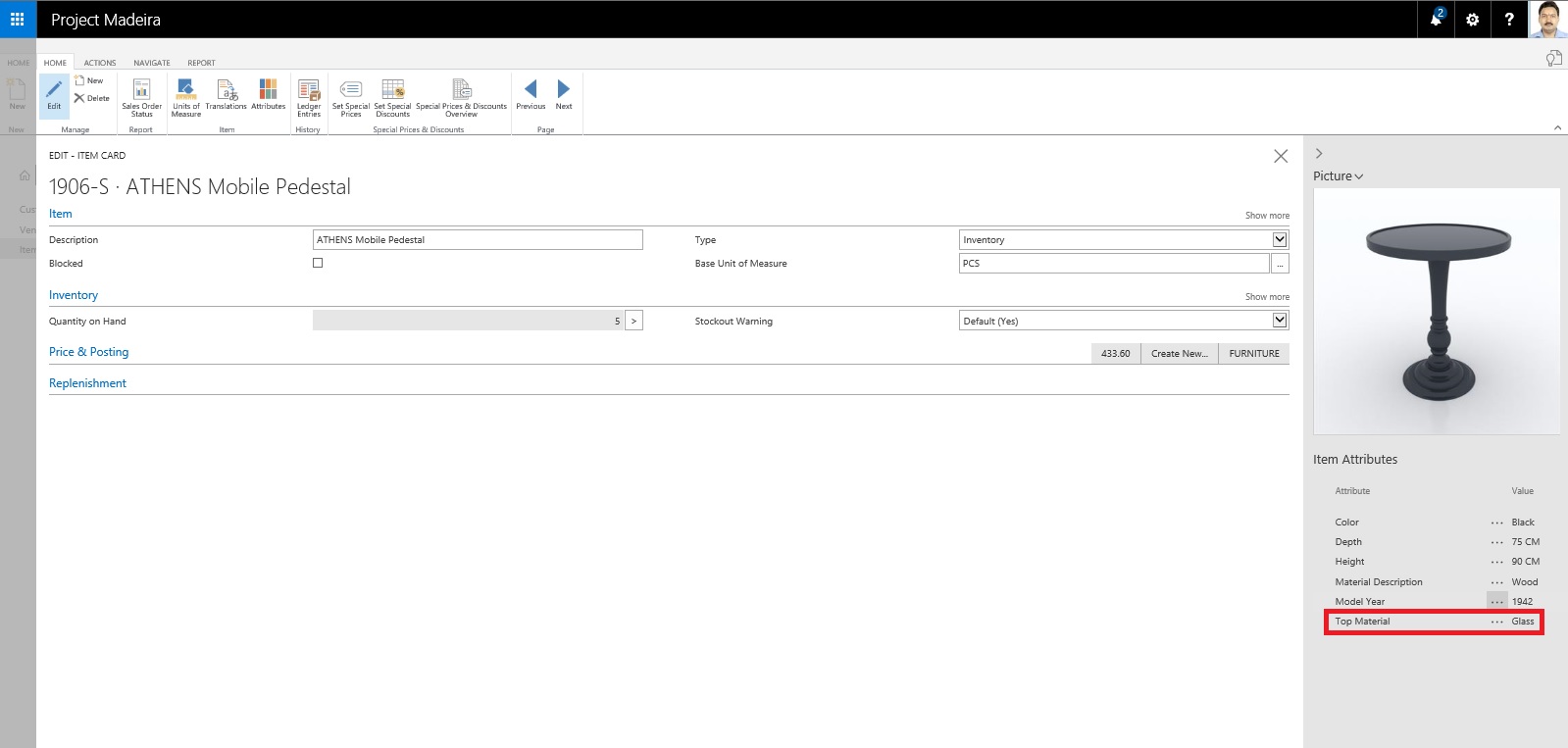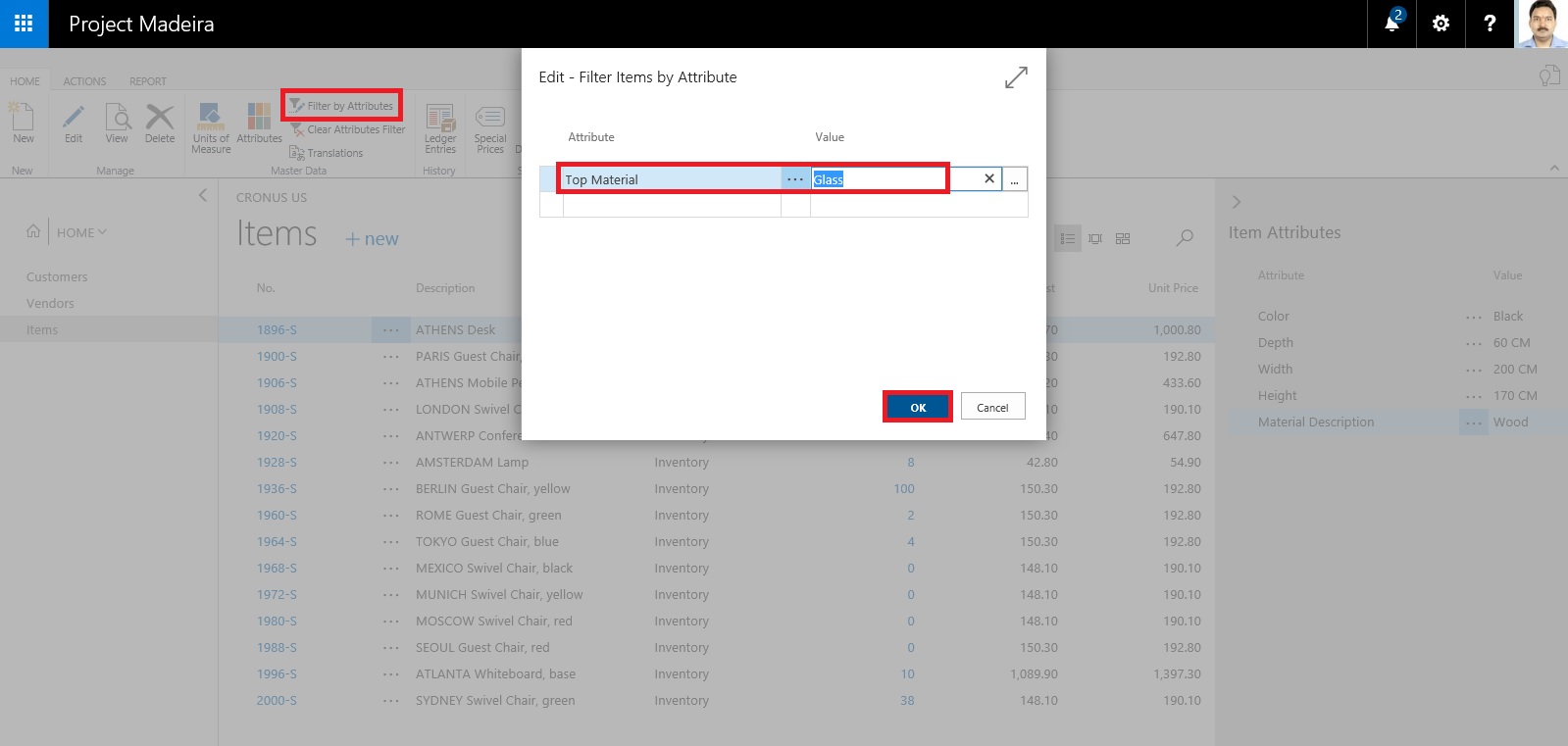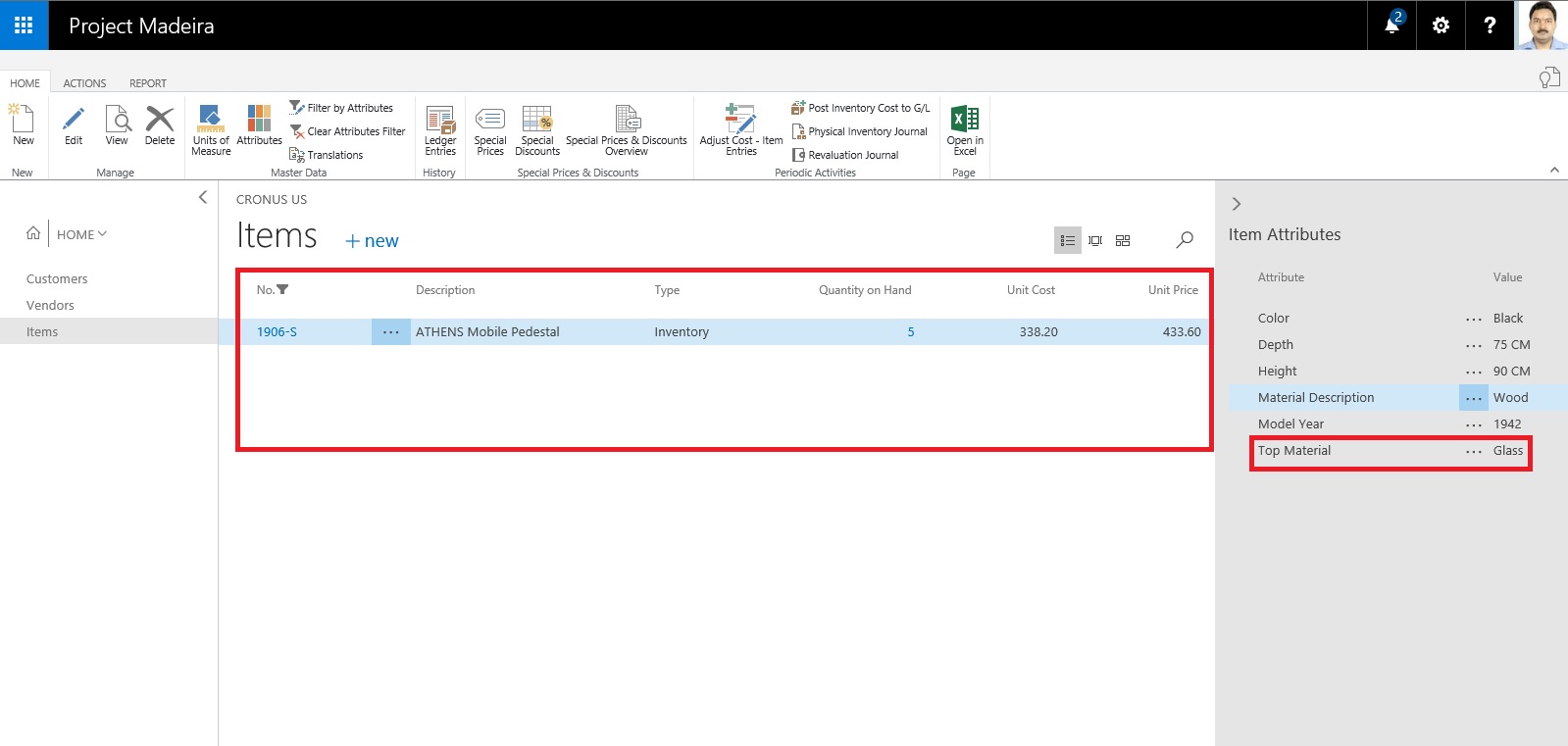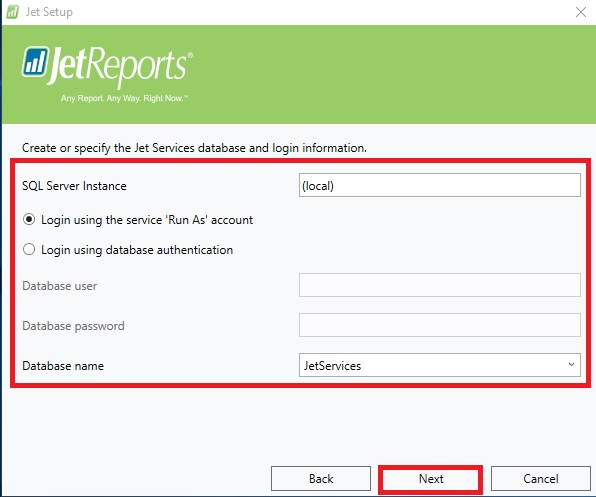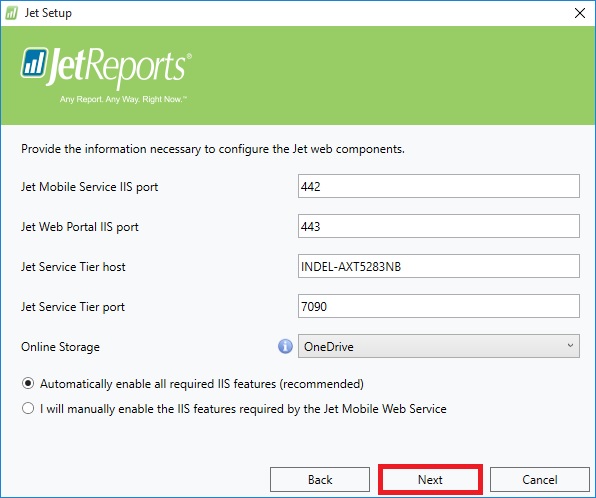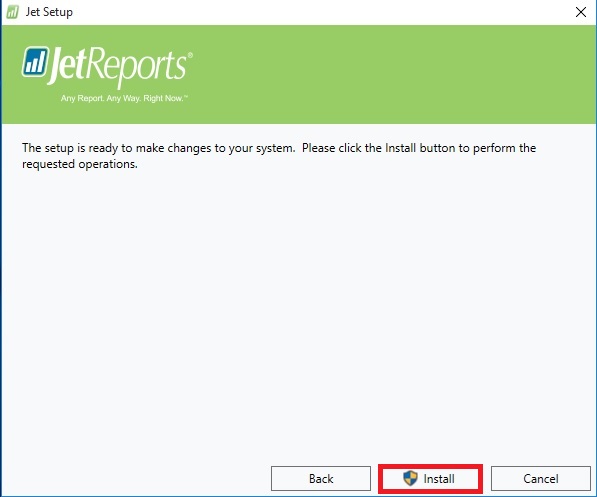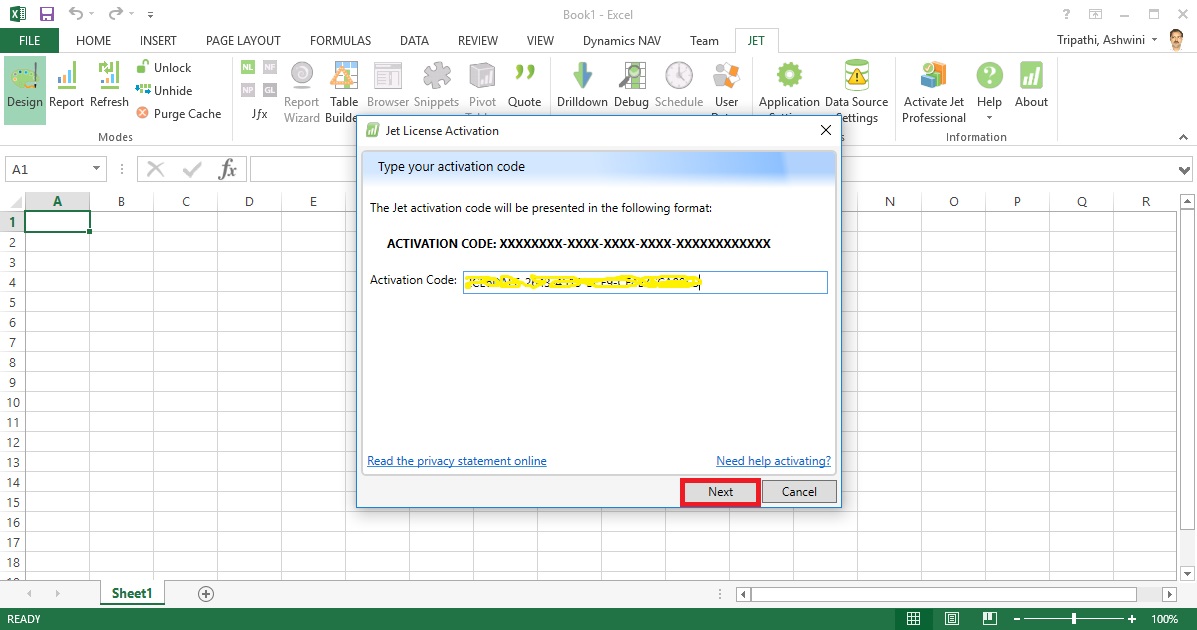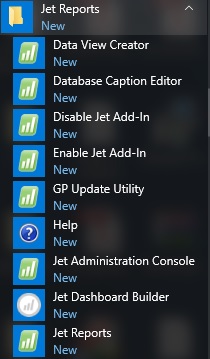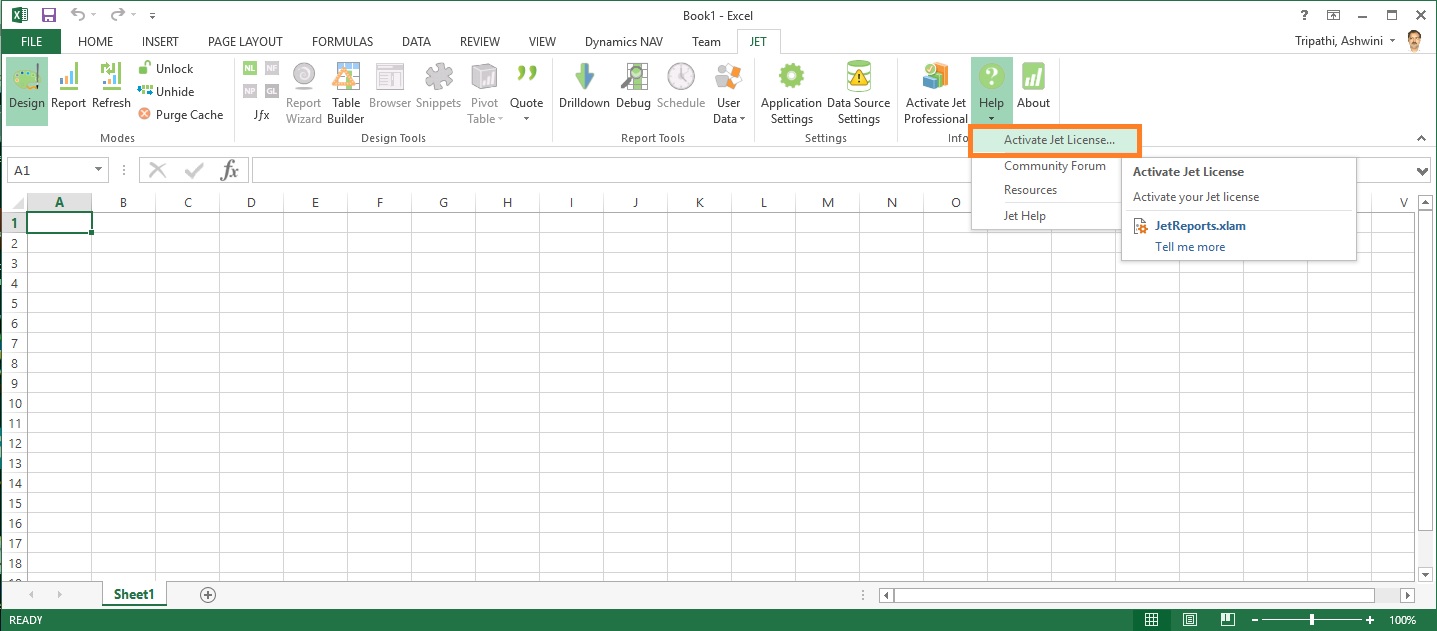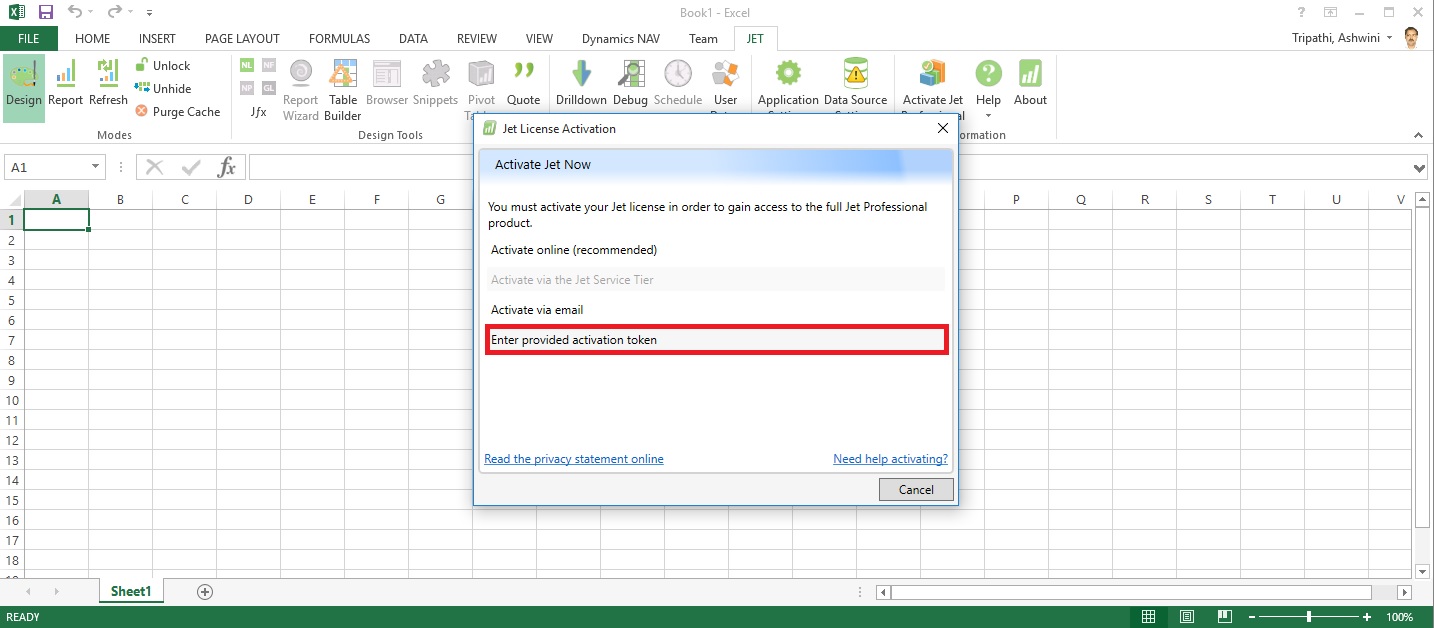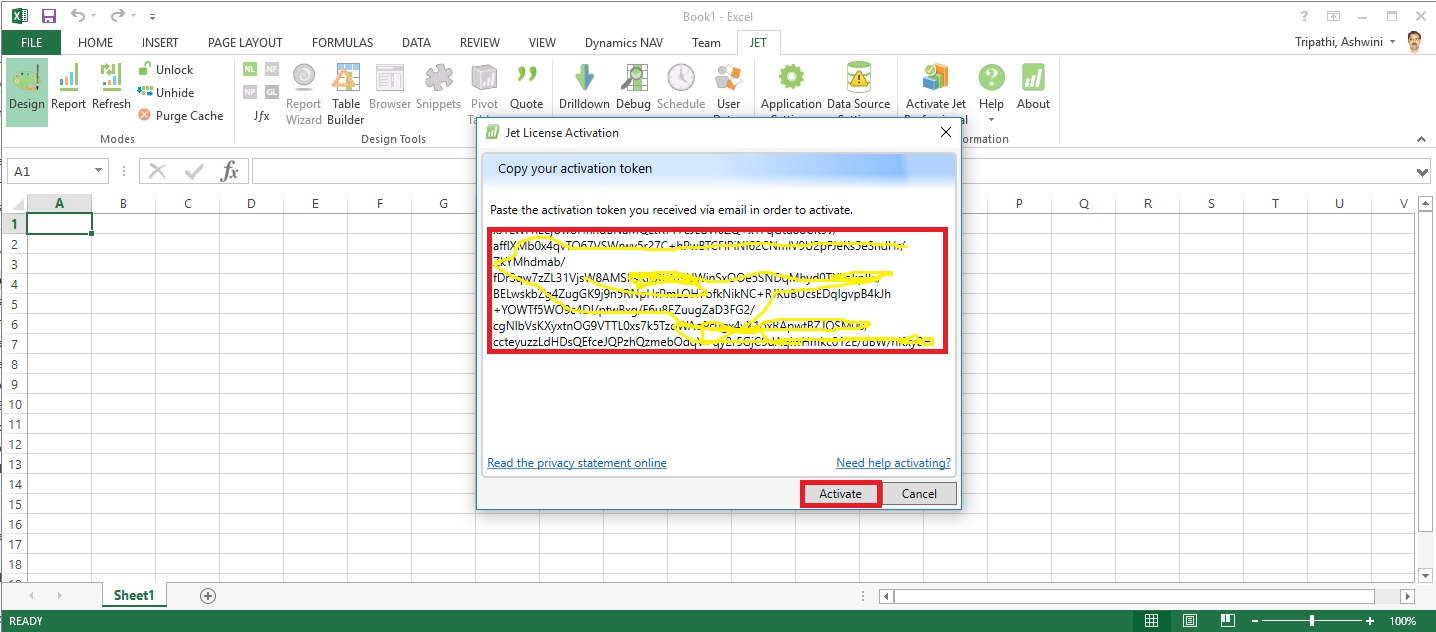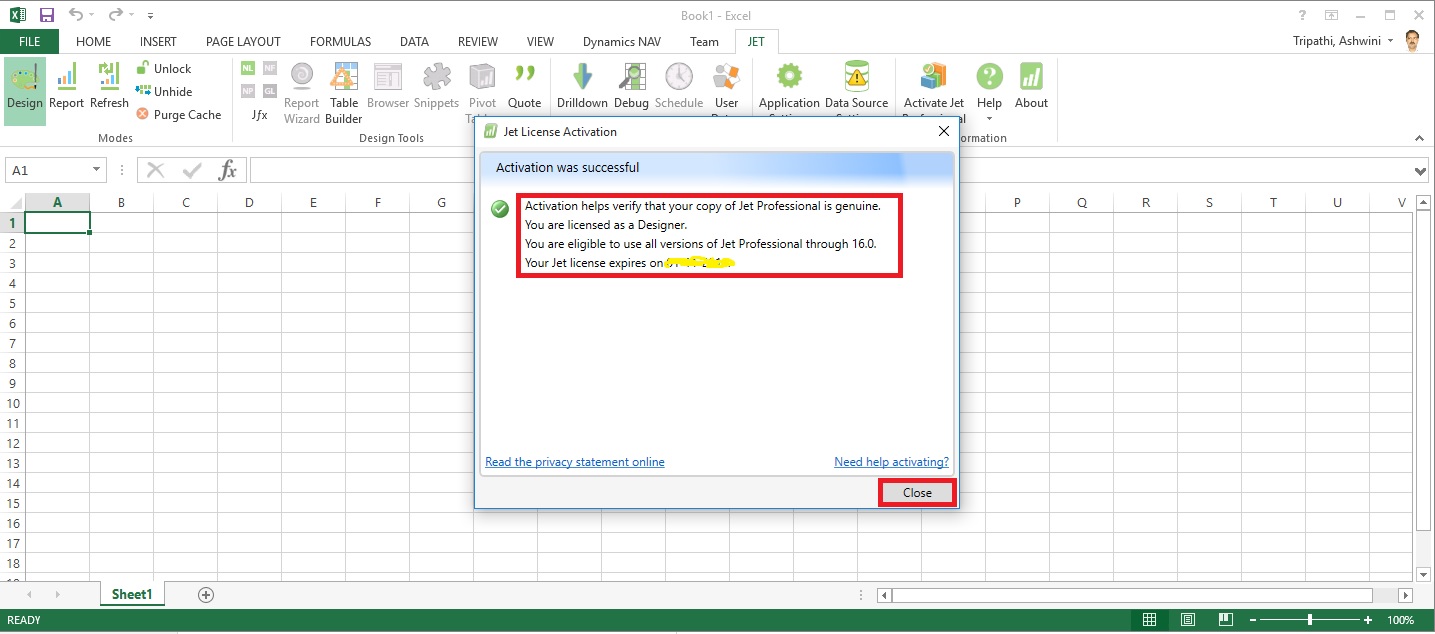Before we start we should have Virtual Machine ready on Azure with Navision 2016 installed, Certificates and Nav User is configured. Endpoints are open so that web client can be used from outside Virtual Machine on internet.
It should be hosted on Public IP, then only we will be able to configure it.
For details regarding Azure Subscription you can see my earlier post here.
For details regarding Creating Virtual Machines you can see my earlier post here.
You also need Office 365 Subscription ready for use and you can use the AD of same to configure your Single Sign-On.
Let us start with Admin console of office 365. Click on Azure AD this will create Management Console to work with AD.

Enter your details and click on Next.

Enter your details and click on Next, Finally Sign Up.

It will take few minutes to configure and make it available for you.
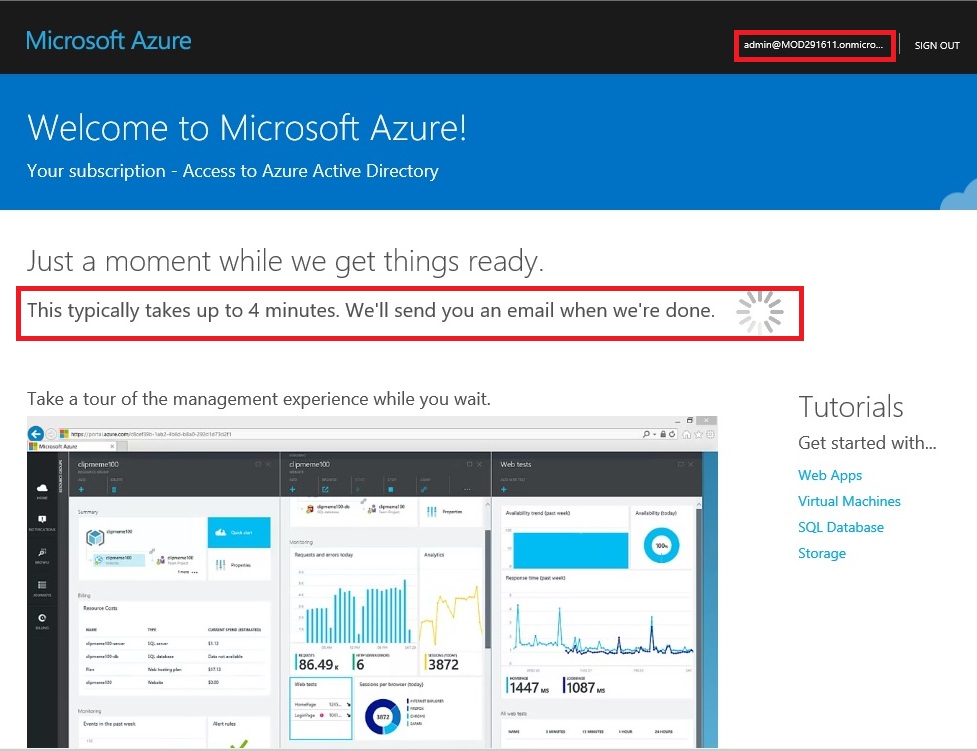
Once your Subscription is ready click on Start Managing my Service.

From Management Console click on Virtual Machine, if you dont have already to create one for you.
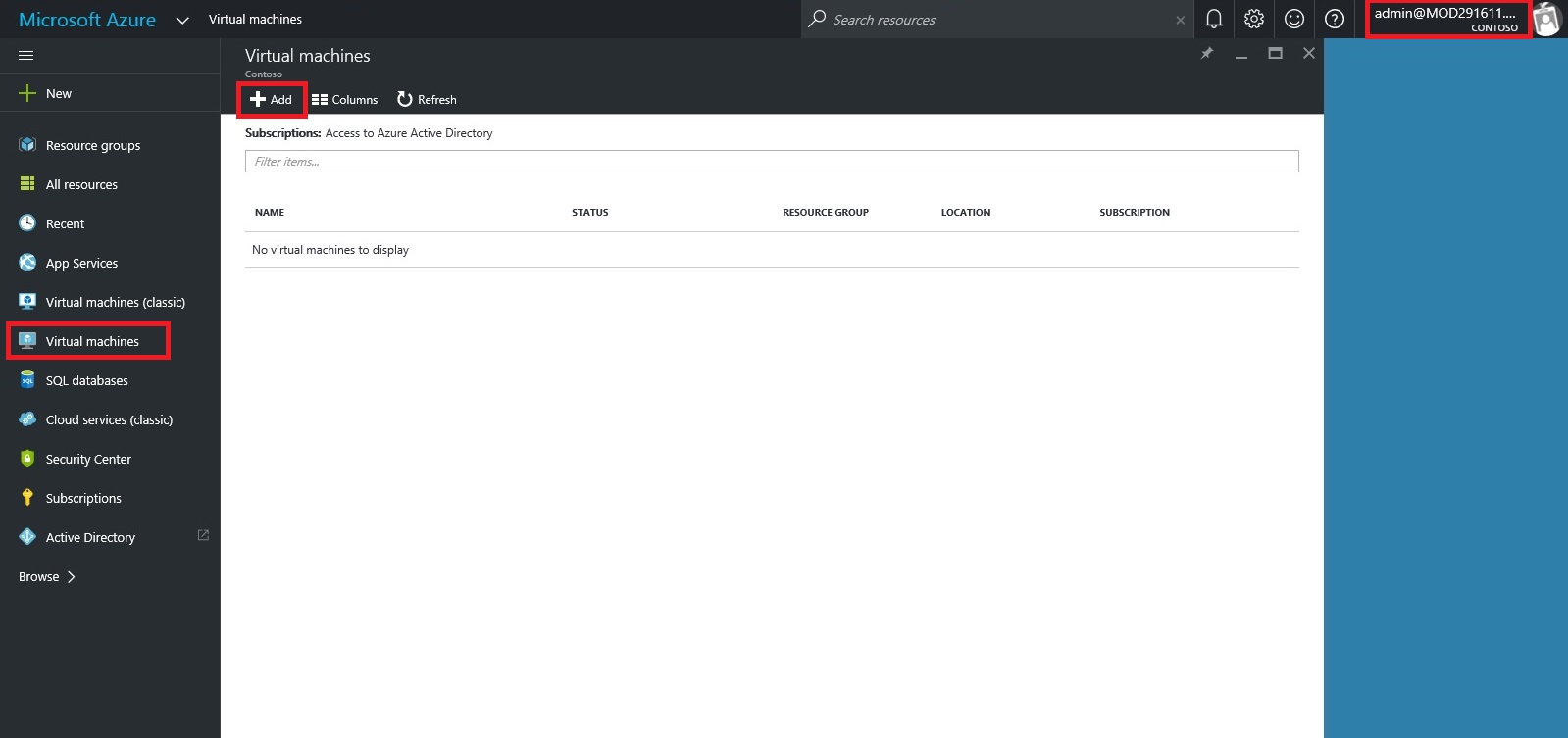
Select the Virtual Machine in Search for Microsoft Dynamics Nav 2016.

Select the approprite Virtual Machine from the List.
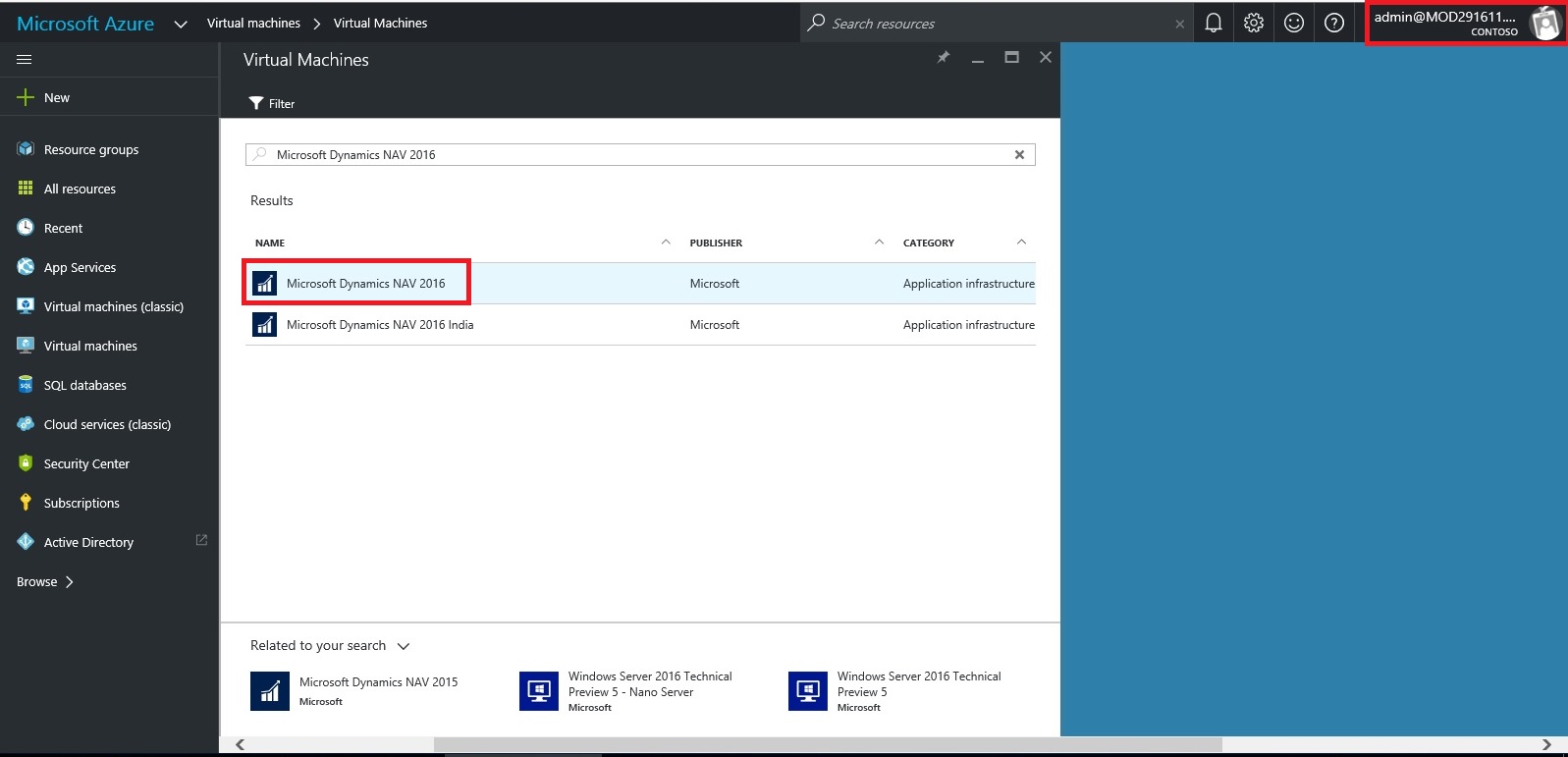
Enter your details and Create. For more details see the link provided on top of the post.
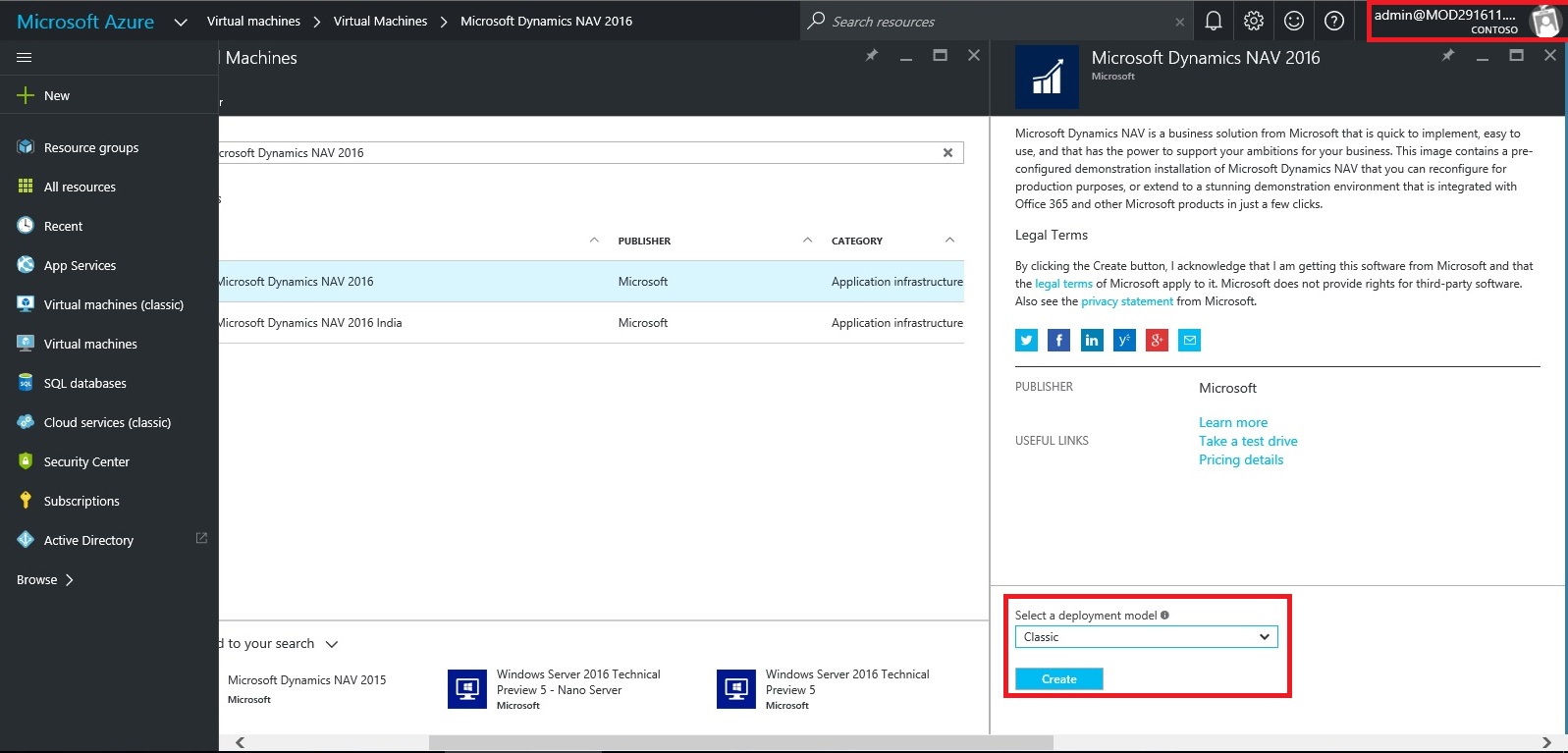
Let us return to our AD, Click on Applications. This will List all you Apps currently available with your AD or office 365.

Click on Add to configure your Application.
Give a Name and Select Web Application/or Web API, as we are configuring for Web Client today. Click on Next.

Enter your Web Client URL and Office portal AD URL. Click on OK.

Your New application gets registered with your AD.
Select the created Application and Click on View Endpoints.

Copy the Federation MetaData URL and keep it handy at safe place we will require this in our next step. Close the window we are not performing any changes here.
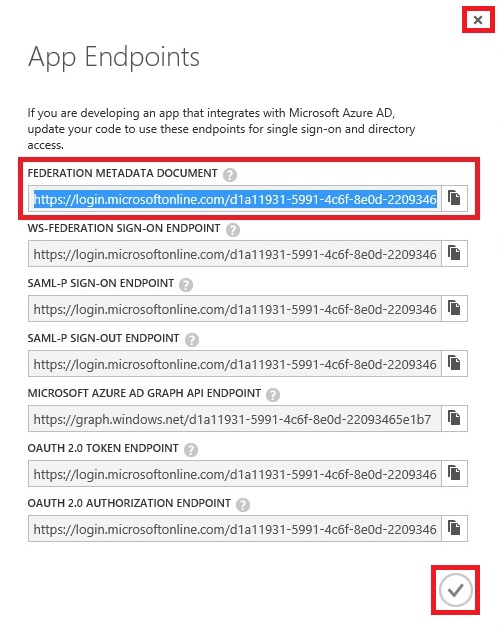
Open your Navision User Card.In Office 365 Authentication enter your Office portal user email id which you will be using for Single Sign-On.

Open your Navision Service Instance configuration and enter Federal MetaData URL which we copied in our previous step.
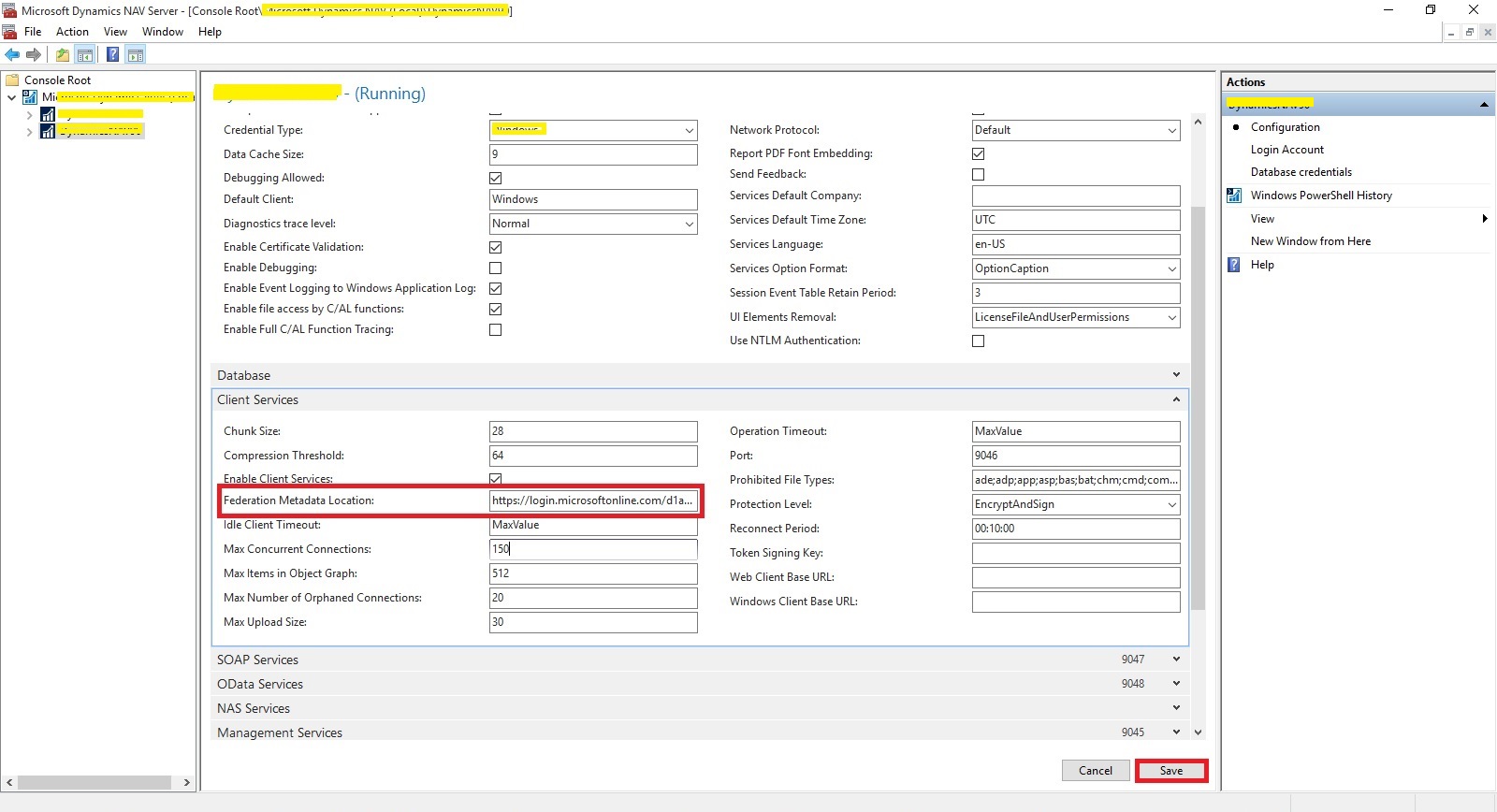
Restart you NAV Service.

Open the Web Client Folder under your IIS. Edit your Web.config file using prefered Editor.

Enter you Client Service Credentials as AccessControlService.
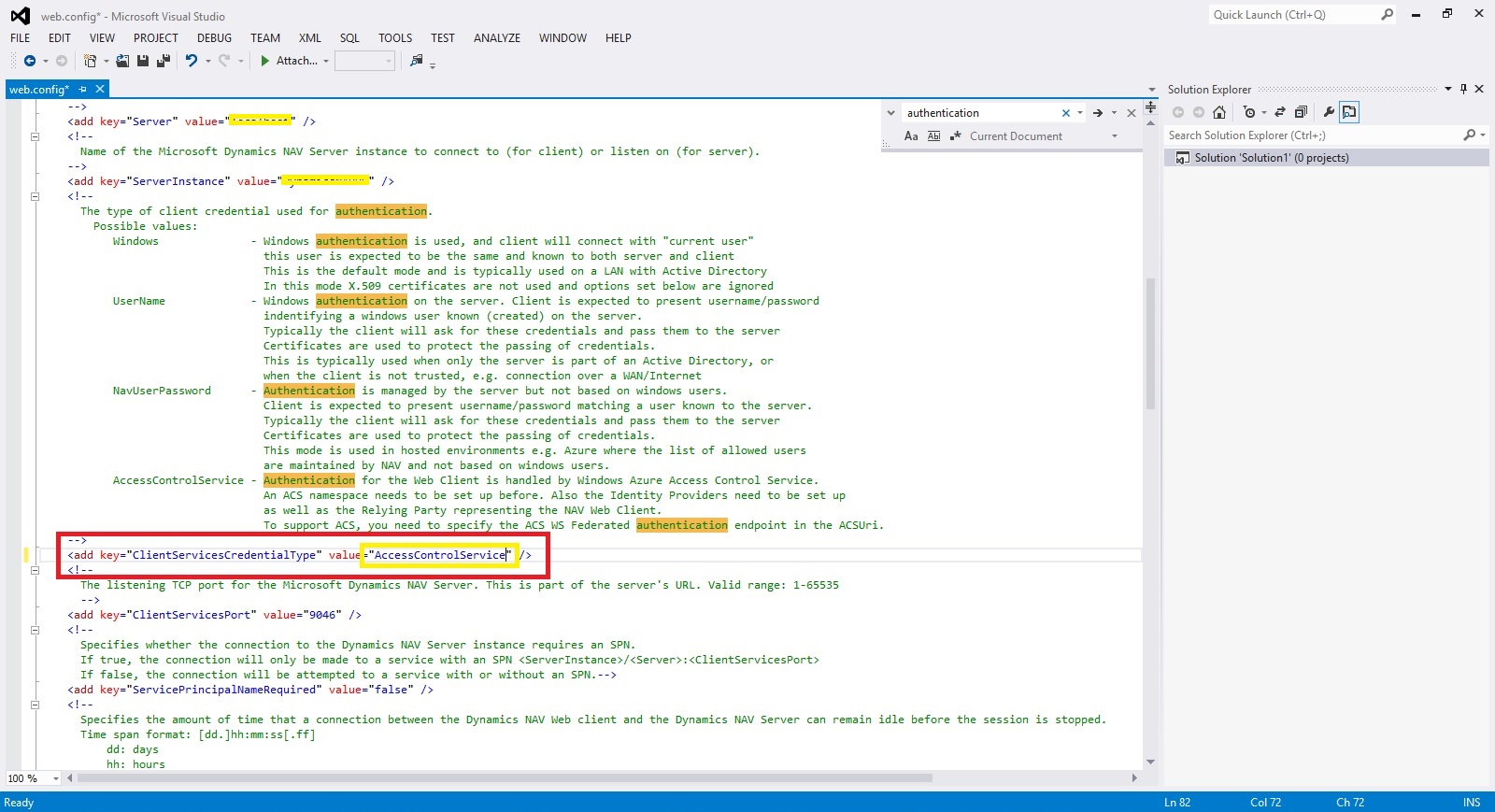
Change value of ACS URI as below. You have full explaination of same in the file itself.
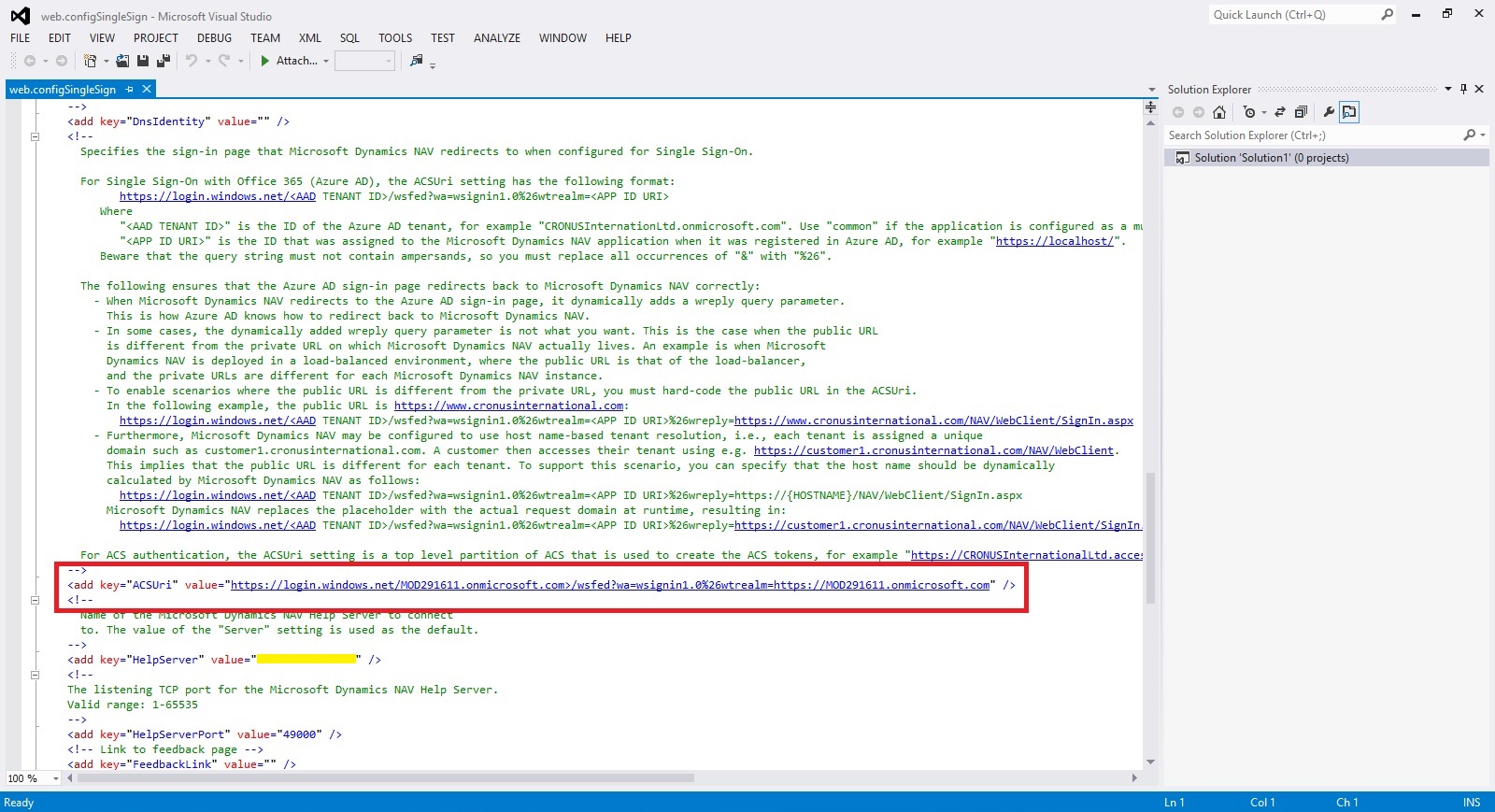
Thats all, Now you open your web client and you will be redirected to Office 365 Login Page, enter your valid office 365 e-mail user id and password you will be authenticated and Web Client is opened.
Thats all for today, I will come up with moredetails in my upcoming posts.
Till then keep exploring and learning.