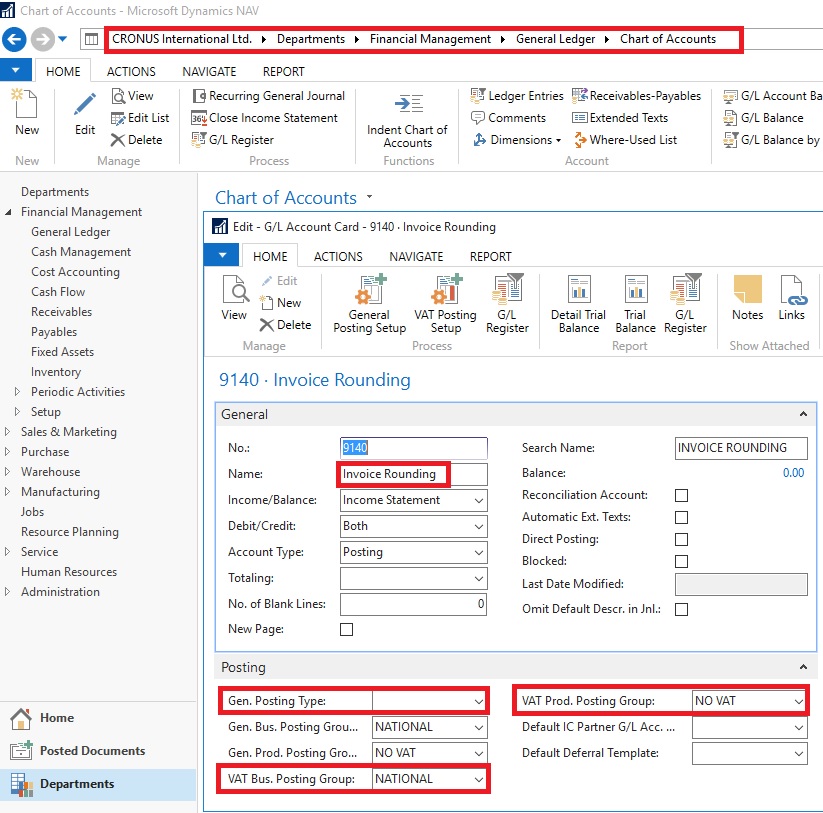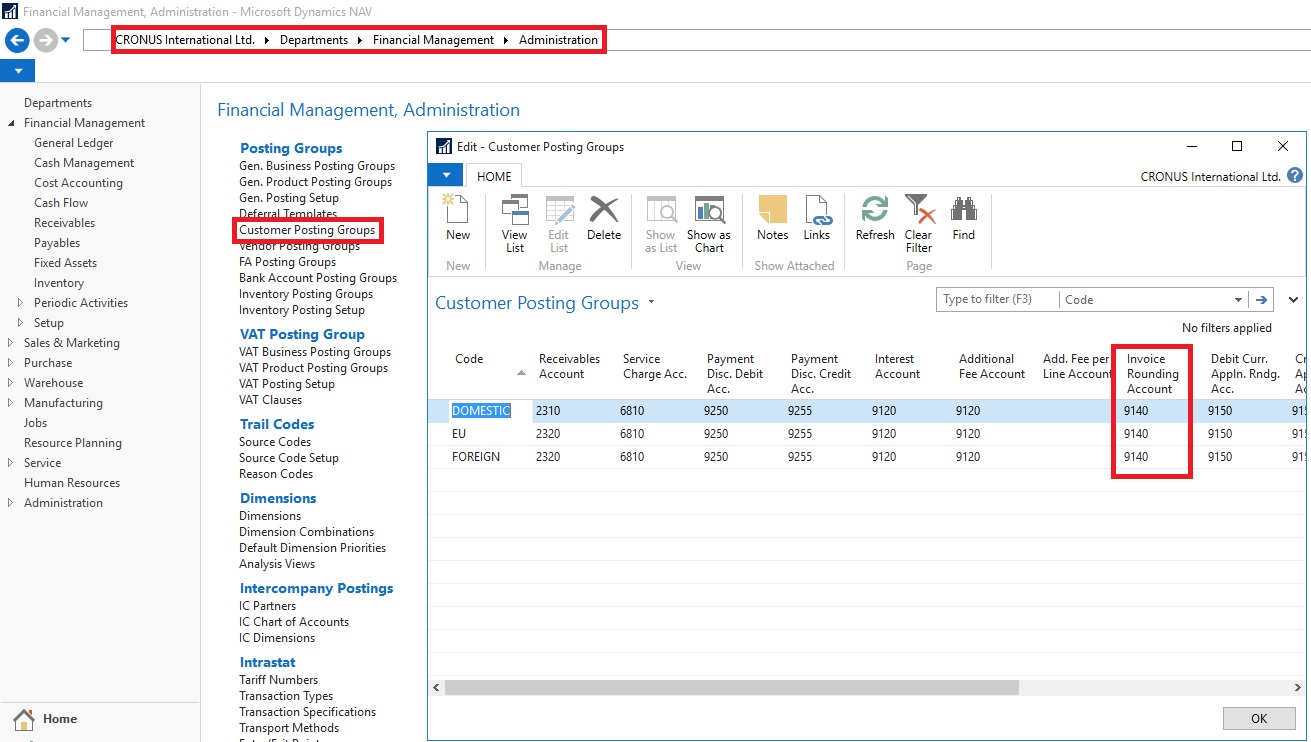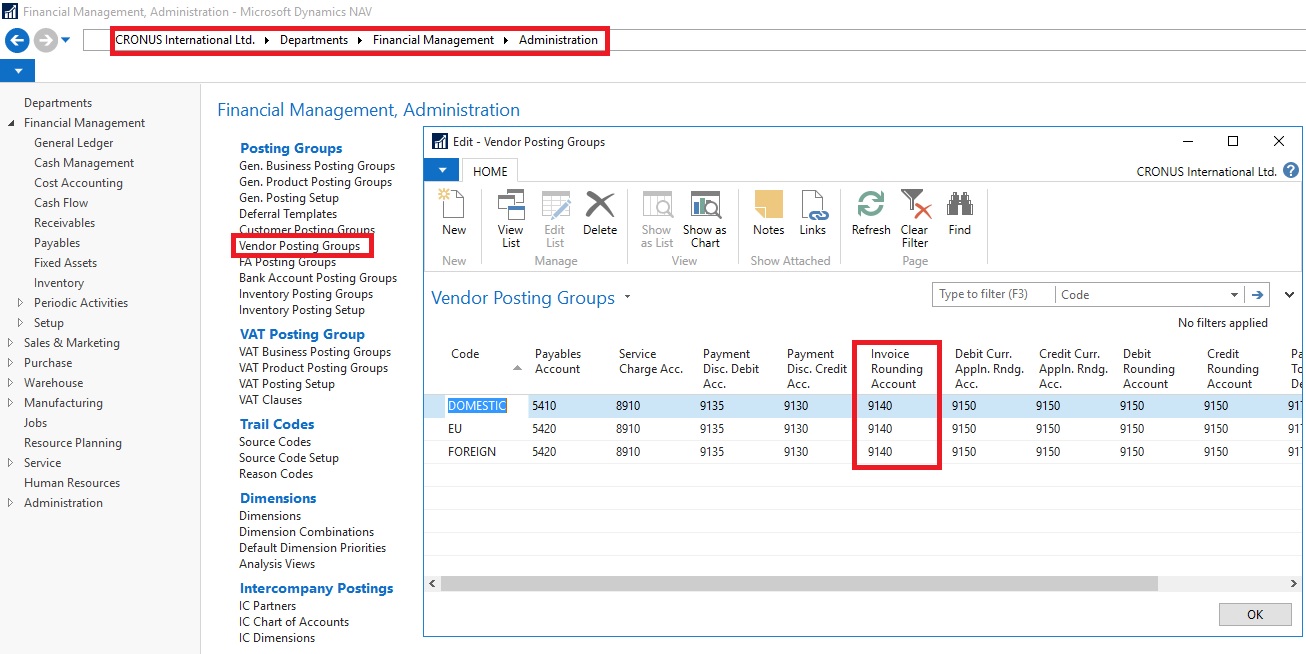Many of time we pass entries of same Nature, Like Rent, Salary, Bills etc.. just an example you can decide upon which entries you post frequently and club it as Standard Journal to save your time.
You can create once and retrive it every month or when ever required and Post it in future/later.This can serve you as template for future use.
Let us see how we can use this feature.

Open your General Journal.
Make entries which you do oftenly. Don't put Postng Date & Document No. Complete your all entries.
Next we will save this as Standard Journal for future use.
From Action choose Save as Standard Journal.

Give Code & Name for your Journal Template.
If Amounts are fixed every time you can enter them too and while Save choose Save Amount.
No Let us review the entry that we saved.
From Action Choose Get Standard Journal.
This will display you all Saved Standard General Journals.

Select the required Journal Code and Click on Edit.

This is what is Saved in your Standard Journal.
Let use return to the Standard Journal List.
Select desired/ earlier saved Std. Journal and Click on OK.

Confirmation of Std. Journal retrived and Journals created in General Journal Page.
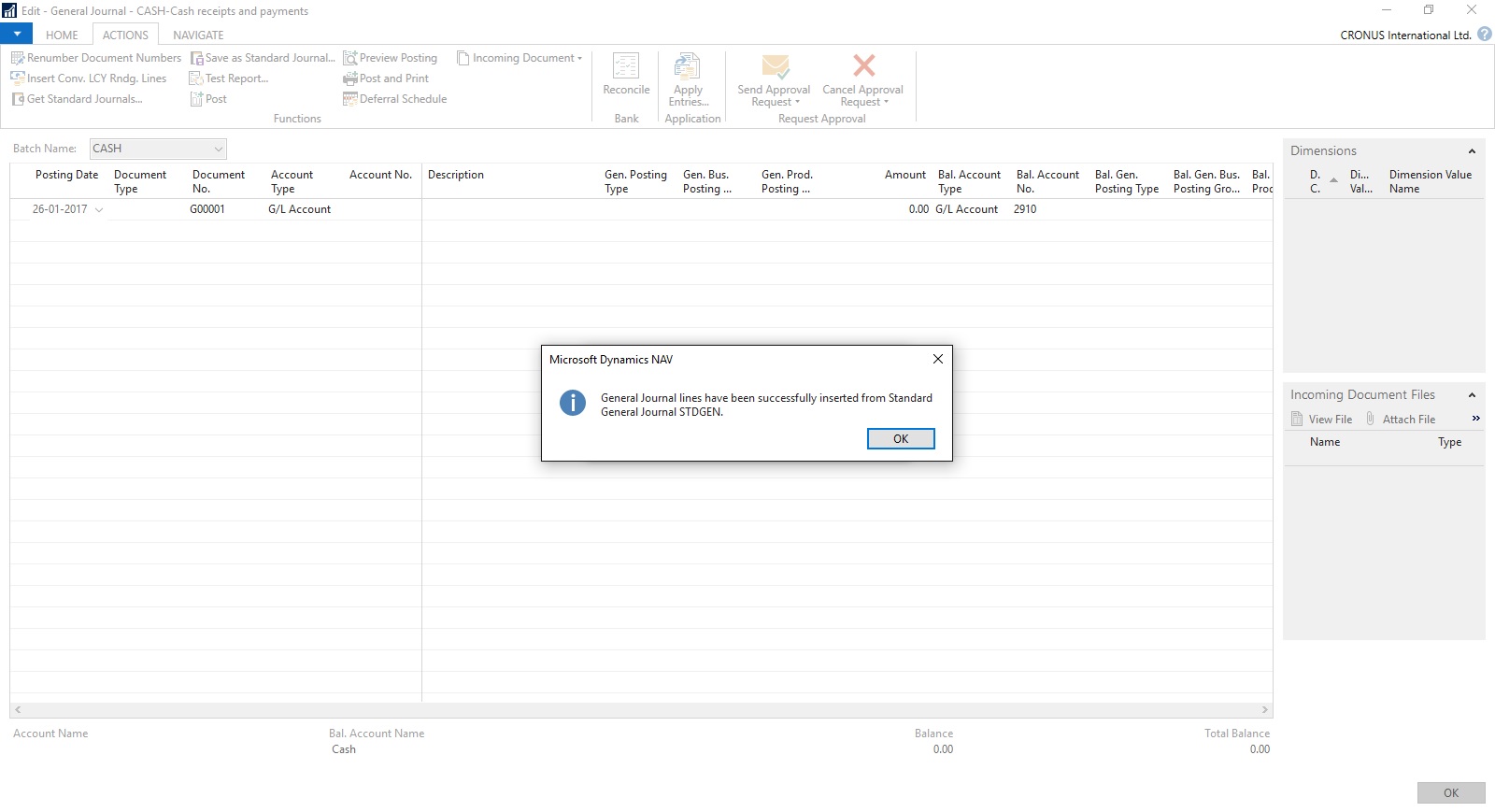
Your General Journal gets populated with values you saved to Std. Journal.
Have you Noticed, Posting Date as your Work Date and Next Document No. from your assigned No. Series is populated Automatically.

Fill the Amount and any other required fields and Post the Journal.
Next time when again you wish to post similar entries just retrive it and continue.
Thats all for todays Post, What you are waiting for give it a try.
I will comeup with more details in my upcoming Posts, till then keep exploring and Learning.