Set Up an Encryption Key
When using SQL Server authentication, Microsoft Dynamics NAV requires an encryption key to encrypt the credentials (user name and password) that the Microsoft Dynamics NAV Server instance uses to connect to the Microsoft Dynamics NAV database in SQL Server.
The encryption key must be installed on the computer where the Microsoft Dynamics NAV Server is installed and also in the database in SQL Server.
In a multitenant deployment, the encryption key must be installed in the application database.
To set up an encryption key, you can use one of the following methods:
- You can create and import your own encryption key by using Microsoft Dynamics NAV 2016 Administration Shell cmdlets.
- If you are configuring SQL Server authentication on a Microsoft Dynamics NAV Server instance for the first time, you can use the Microsoft Dynamics NAV Server Administration tool which can automatically create and install a system encryption key. If you decide to use this method, no action is required.
To create and import encryption key
- In the Microsoft Dynamics NAV 2016 Administration Shell, run the New-NAVEncryptionkey
Create an encryption key and stores it in a file in a specified path on the computer or network.
Syntax
New-NAVEncryptionKey [-KeyPath] <String> [-Force] [-Password <SecureString> ] [-Confirm] [-WhatIf] [ <CommonParameters>]
The New-NAVEncryptionKey cmdlet enables you to specify a destination file for the key and specify a password to protect the file.
This creates a file that contains an encryption key. If you already have an encryption key file, you can skip this step.
Example: New-NAVEncryptionKey -KeyPath "C:\UserData\SQLKey\MySQLKey" -Password (Get-Credential).Password

- Run the Import-NAVEncryptionkey cmdlet to install the encryption key on the Microsoft Dynamics NAV Server instance and database.
Imports an encryption key from a file to a Microsoft Dynamics NAV Server instance and database in SQL Server.
Syntax
Import-NAVEncryptionKey [[-ServerInstance] <String> ] [-KeyPath] <String> -ApplicationDatabaseName <String> -ApplicationDatabaseServer <String> [-ApplicationDatabaseCredentials <PSCredential> ] [-Force] [-Password <SecureString> ] [-Confirm] [-WhatIf] [ <CommonParameters>]
Example: Import-NAVEncryptionKey -ServerInstance 'DynamicsNAV90' -KeyPath "C:\UserData\SQLKey\MySQLKey.key" -ApplicationDatabaseServer 'INDEL-AXT5283VM' -ApplicationDatabaseName 'Demo Database NAV (9-0)' -Password (Get-Credential).Password

You cannot import an encryption key on the Microsoft Dynamics NAV Server instance if an encryption key file already exists. You must first delete the encryption key from the computer where Microsoft Dynamics NAV Server is installed.
By default, encryption keys are stored in the C:\ProgramData\Microsoft\Microsoft Dynamics NAV\90\Server\Keys folder.
Configure SQL Authentication on the Database
This section describes how to configure a Microsoft Dynamics NAV database to use SQL Server Authentication with a Microsoft Dynamics NAV Server instance. You can complete the steps in this procedure by using SQL Server Management Studio or Transact-SQL.
Important : In a deployment where the Microsoft Dynamics NAV Server instance is configured as a multitenant server instance, you must complete the following procedure on the application database and tenant database.
To configure SQL Server Authentication on the database in SQL Server
- Configure the SQL Server instance (Database Engine) that hosts the Microsoft Dynamics NAV database to use SQL Server Authentication.
To use SQL Server authentication, you configure the database instance to mixed authentication mode (SQL Server and Windows Authentication).
In the SQL Server instance, create a login that uses SQL Server authentication.

- Map the login to a user in the Microsoft Dynamics NAV database, and add the user to the db_owner role of the Microsoft Dynamics NAV database.

Configure SQL Server Authentication on Microsoft NAV Server Instance (Non-Multitenant)
You configure the Microsoft Dynamics NAV Server instance with the login credentials (user name and password) of the user account in the Microsoft Dynamics NAV database in SQL Server that you want to use for authentication. You can do this using the Microsoft Dynamics NAV Server Administration tool or Microsoft Dynamics NAV 2016 Administration Shell.
To configure SQL Authentication on Microsoft NAV Server Instance using Microsoft Dynamics NAV Server Administration tool
- Open the Microsoft Dynamics NAV Server Administration tool.
- In the Actions pane, choose Database Credentials.
- Set the Database Authentication Type to SQL Authentication.
- In the Database User Name field, type the login name for the database user that you want to use to access the Microsoft Dynamics NAV database in SQL Server.
In the Password field, type the login password for the database user that you want to use to access the Microsoft Dynamics NAV database in SQL Server.
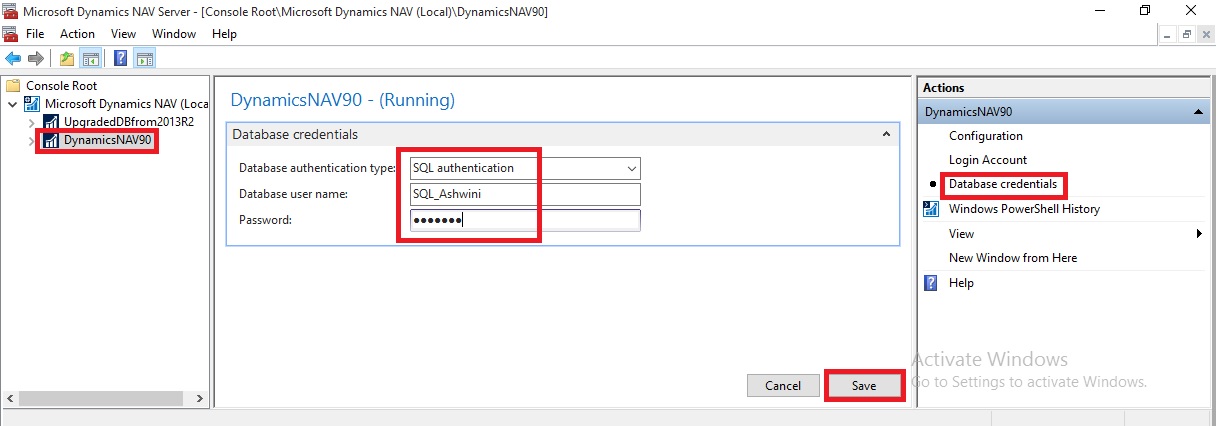
- Choose the Save button, and then on the Enable Encryption on SQL Server Connections dialog box, choose the OK button.

Encryption keys are used to help secure the login credentials over the connection between the Microsoft Dynamics NAV Server instance and the Microsoft Dynamics NAV database in SQL Server.
- On the Information dialog box about encryption, choose the OK button.
This dialog box is to inform you to enable encryption on SQL Server connections, which is disabled by default.

- If you want to enable encryption on SQL Server connections, in the Action pane, choose Configuration, and then choose the Edit button. In the Database tab, select Enable Encryption on SQL Connections, choose the Save button, and then the OK button.

- Restart the server instance.
Checkout my upcoming posts for more details on this.
No comments:
Post a Comment