You can check:
Microsoft Power BI – Part – I
Microsoft Power BI – Part – II
Microsoft Power BI – Part – III
Microsoft Power BI – Part – IV
Microsoft Power BI – Part – V
Microsoft Power BI – Part – VI
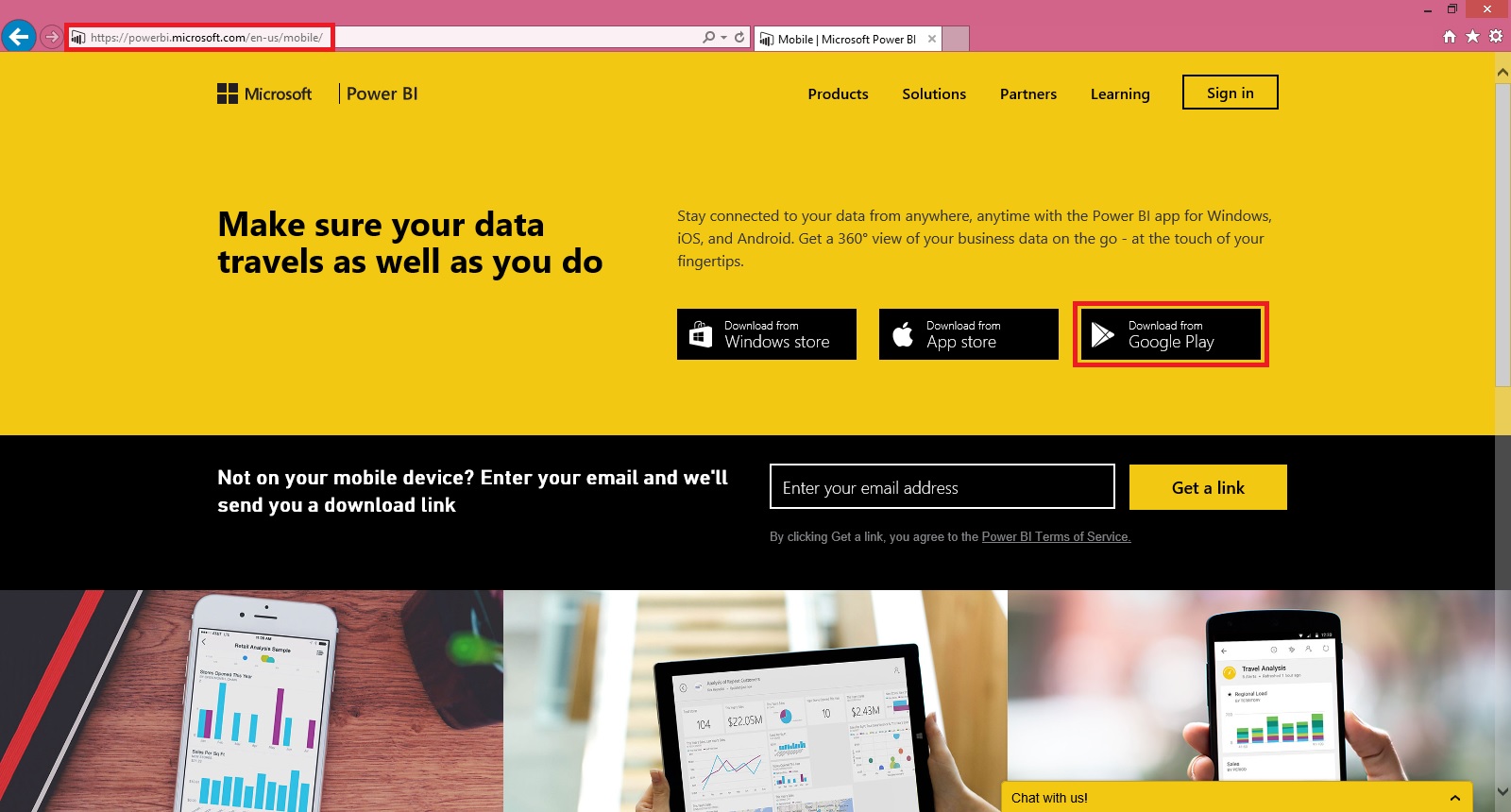
Open the powerbi.com and go to download link of mobile app : https://powerbi.microsoft.com/en-us/mobile/
I have Android so I am selecting Google Play, you select appropriate link as per your mobile OS.
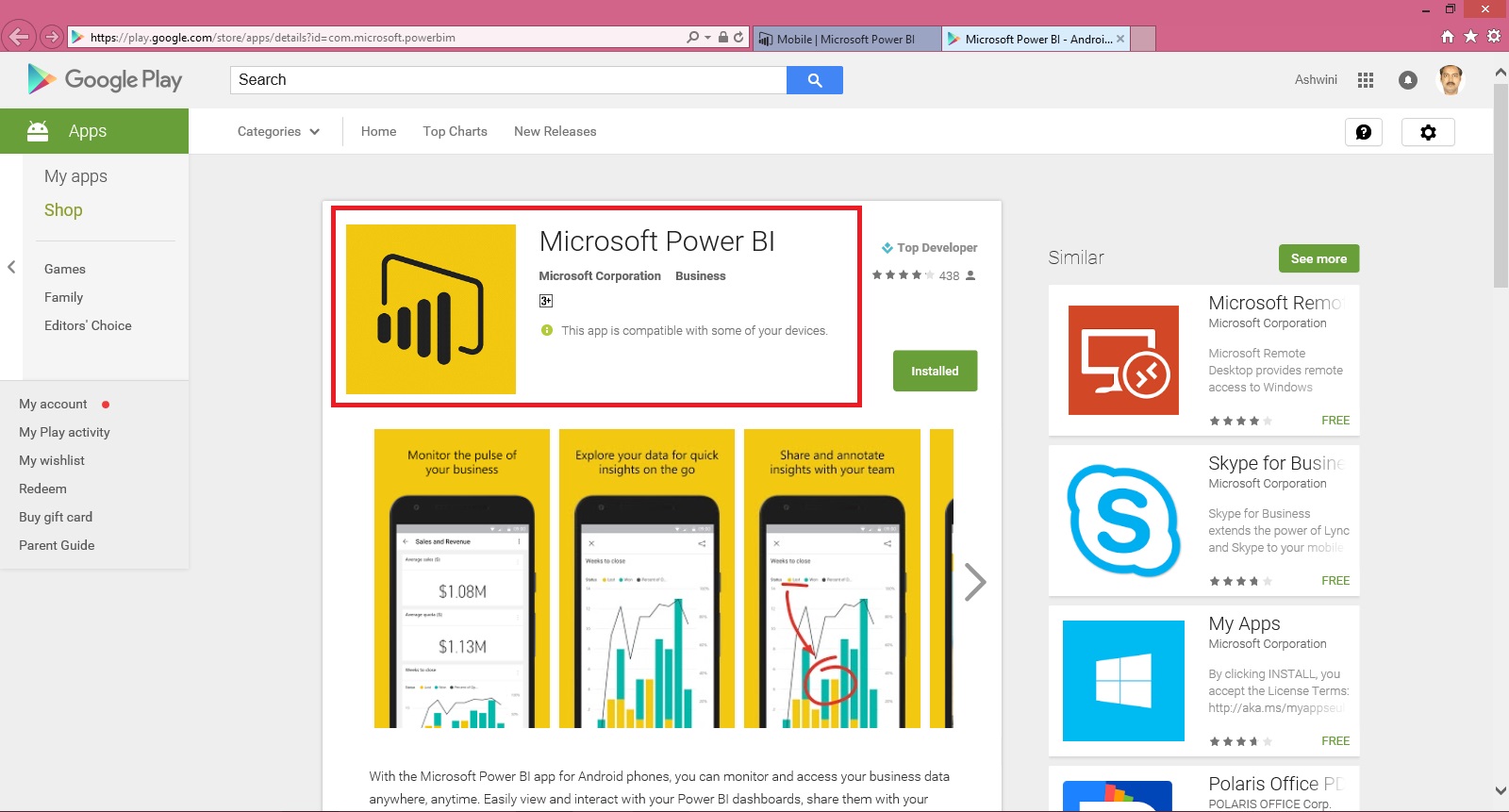
Login with your Google account and choose Install.
Alternatively you can install from your mobile browser.
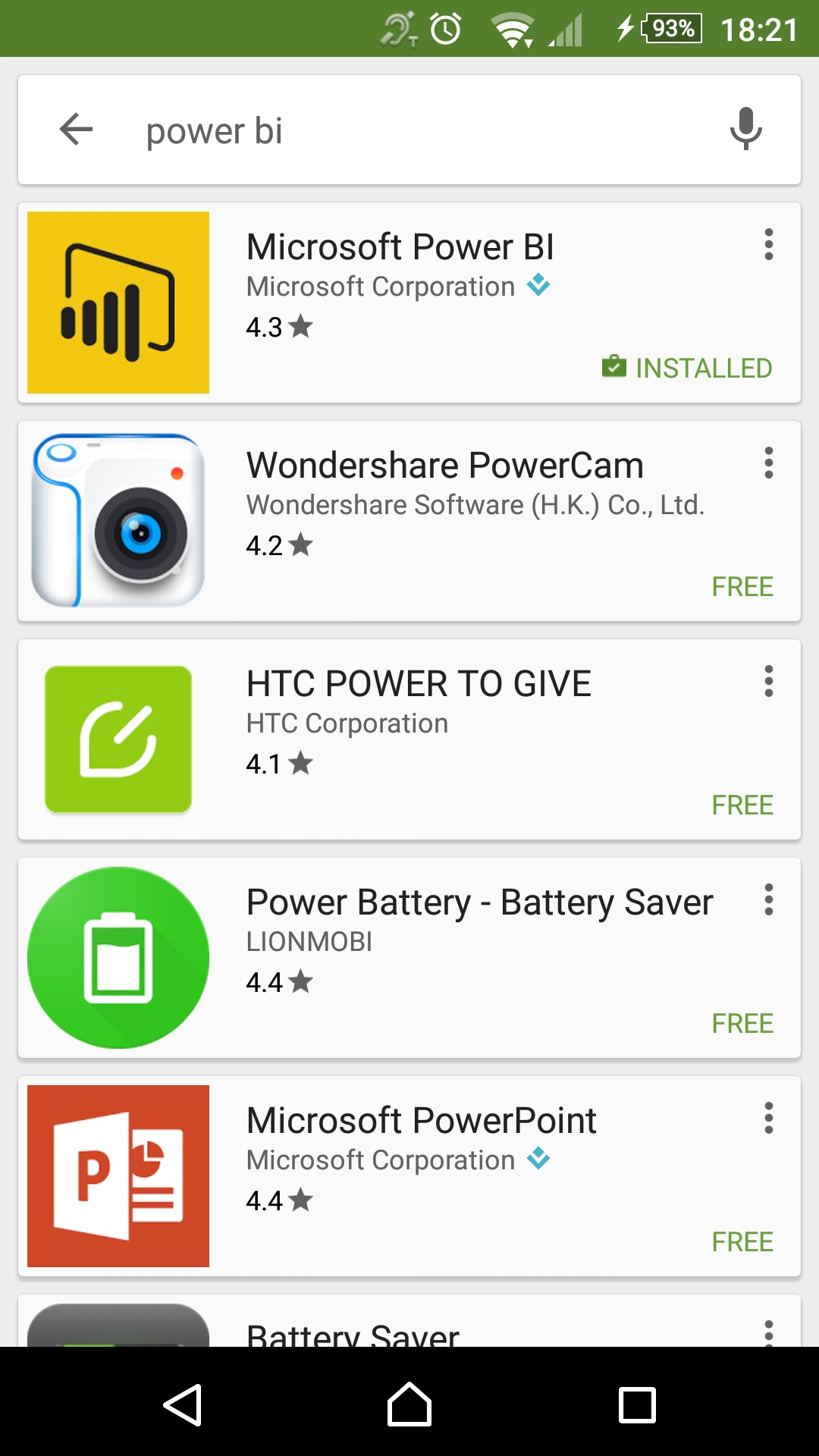
Search for Microsoft Power BI and Install the app.
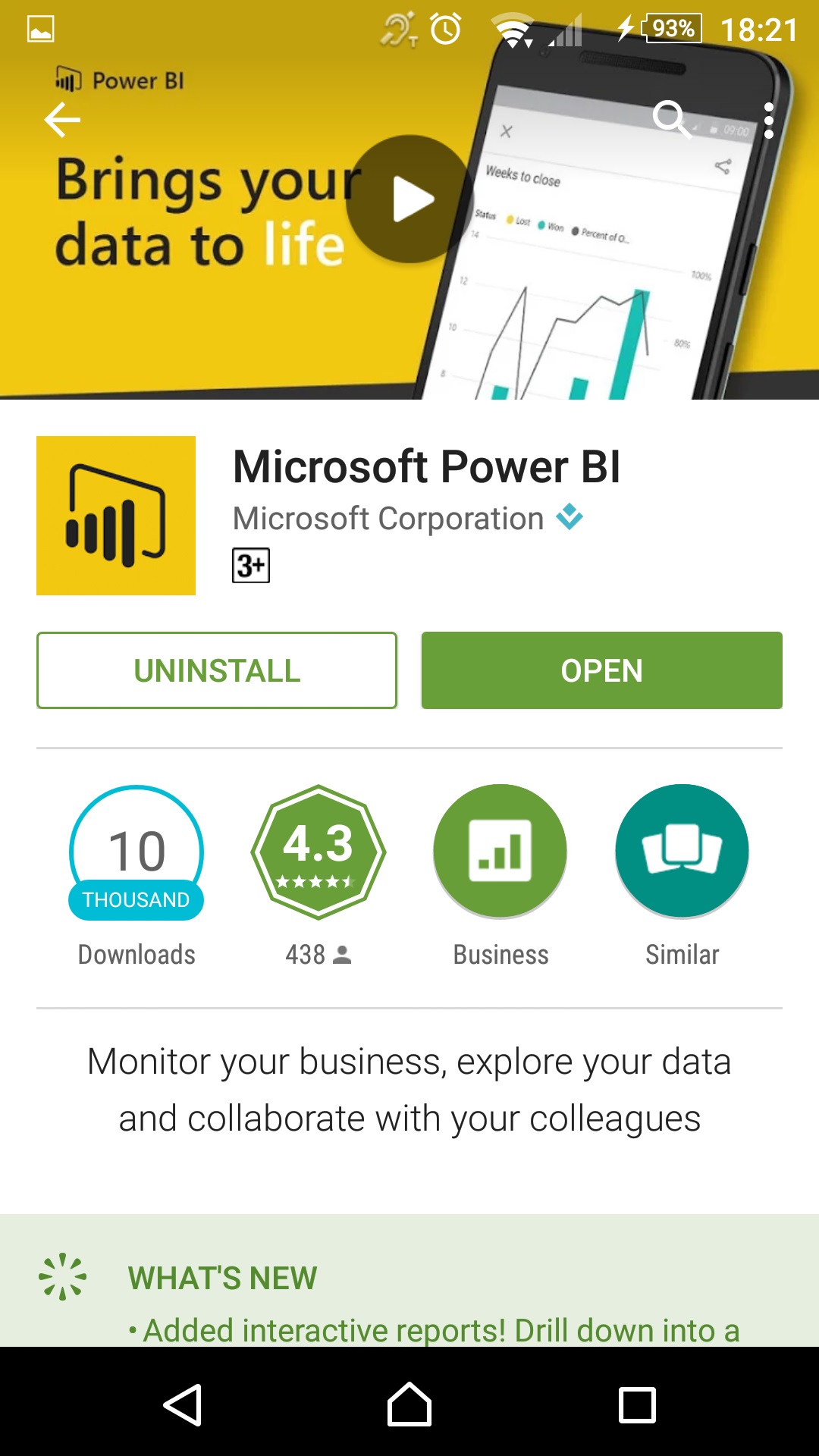
Once the App is Installed Open the App.
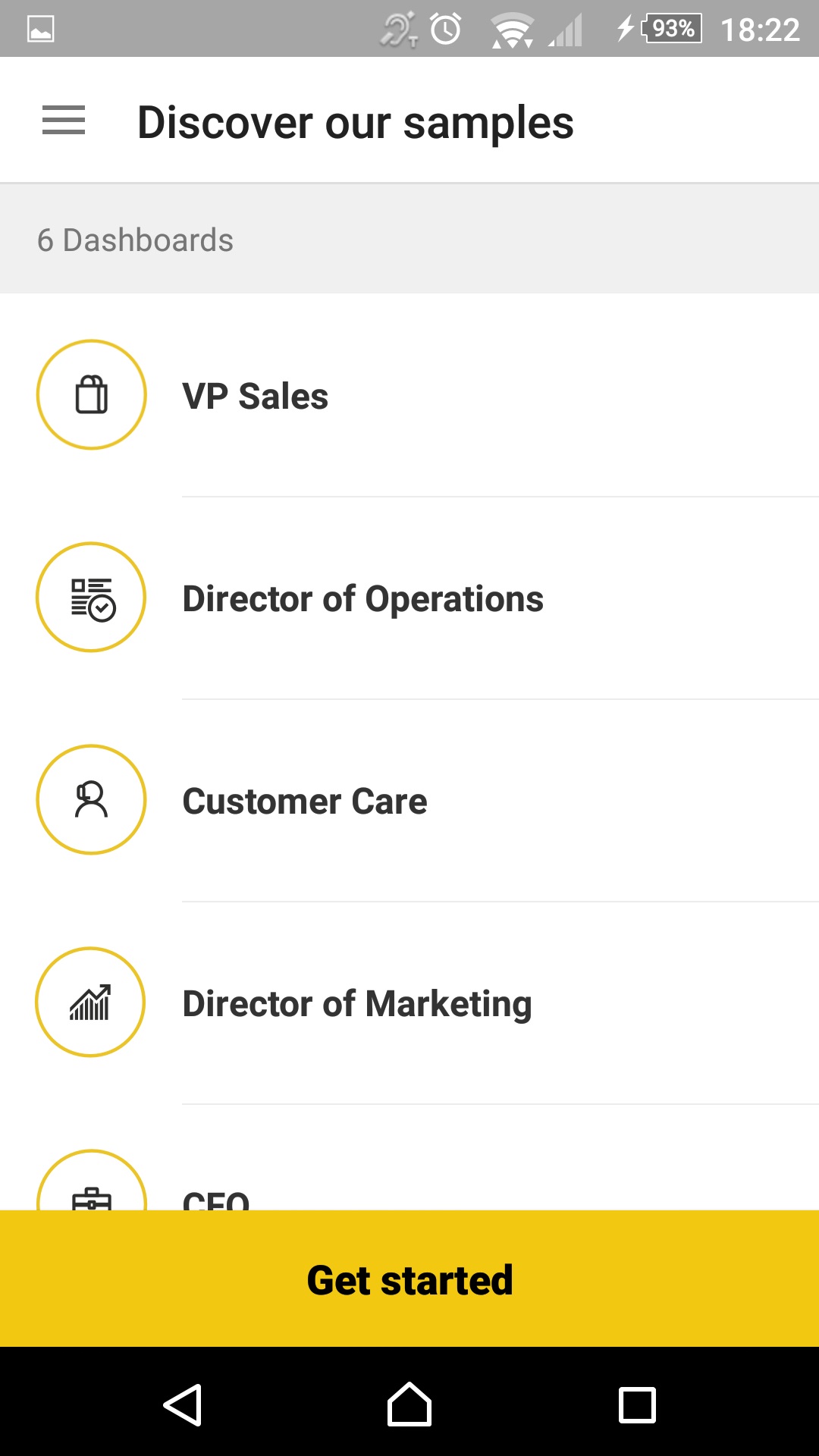
From Home Screen Select Get Started.
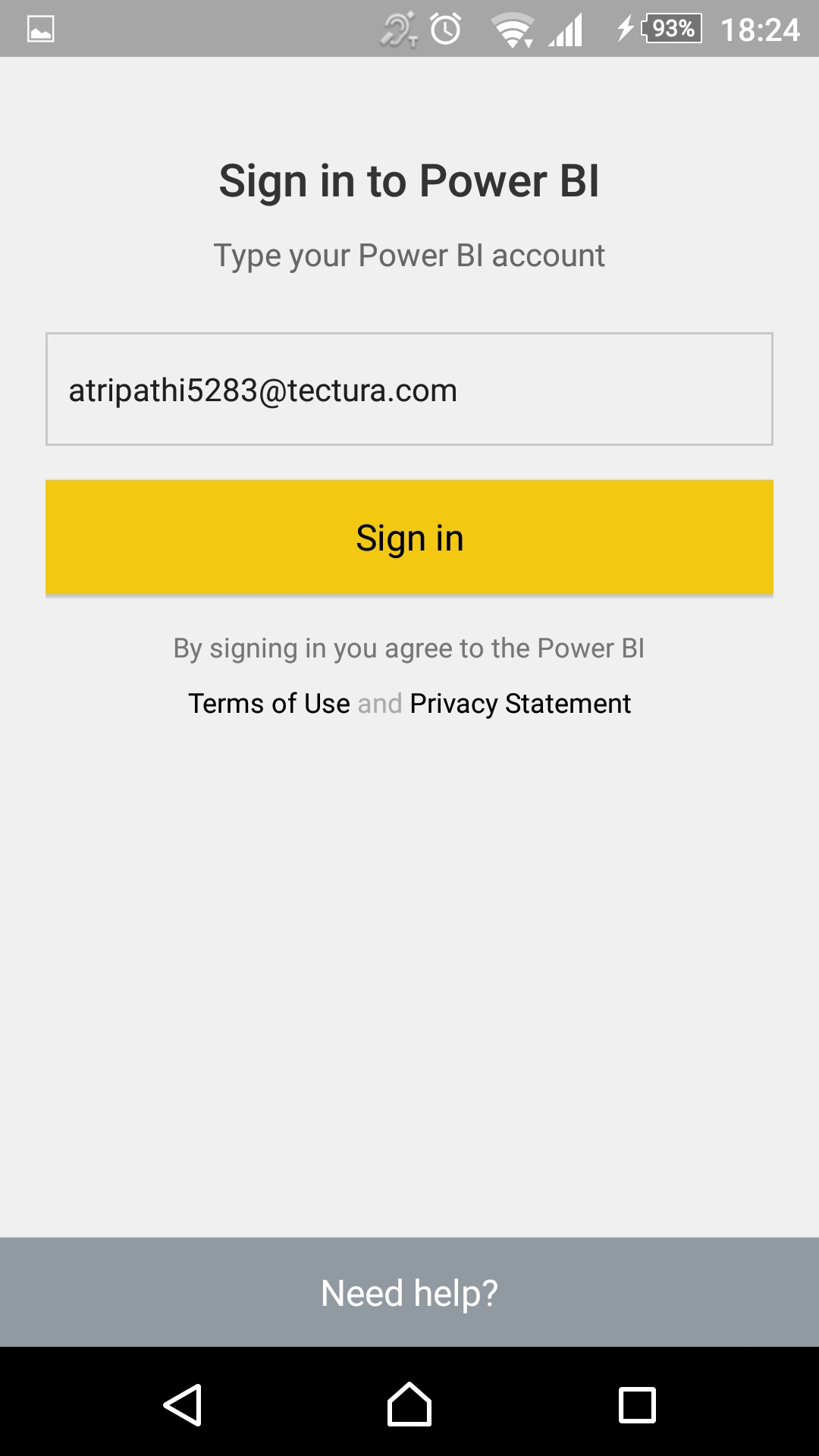
Give your Login details as registered by Power BI and Sign In.
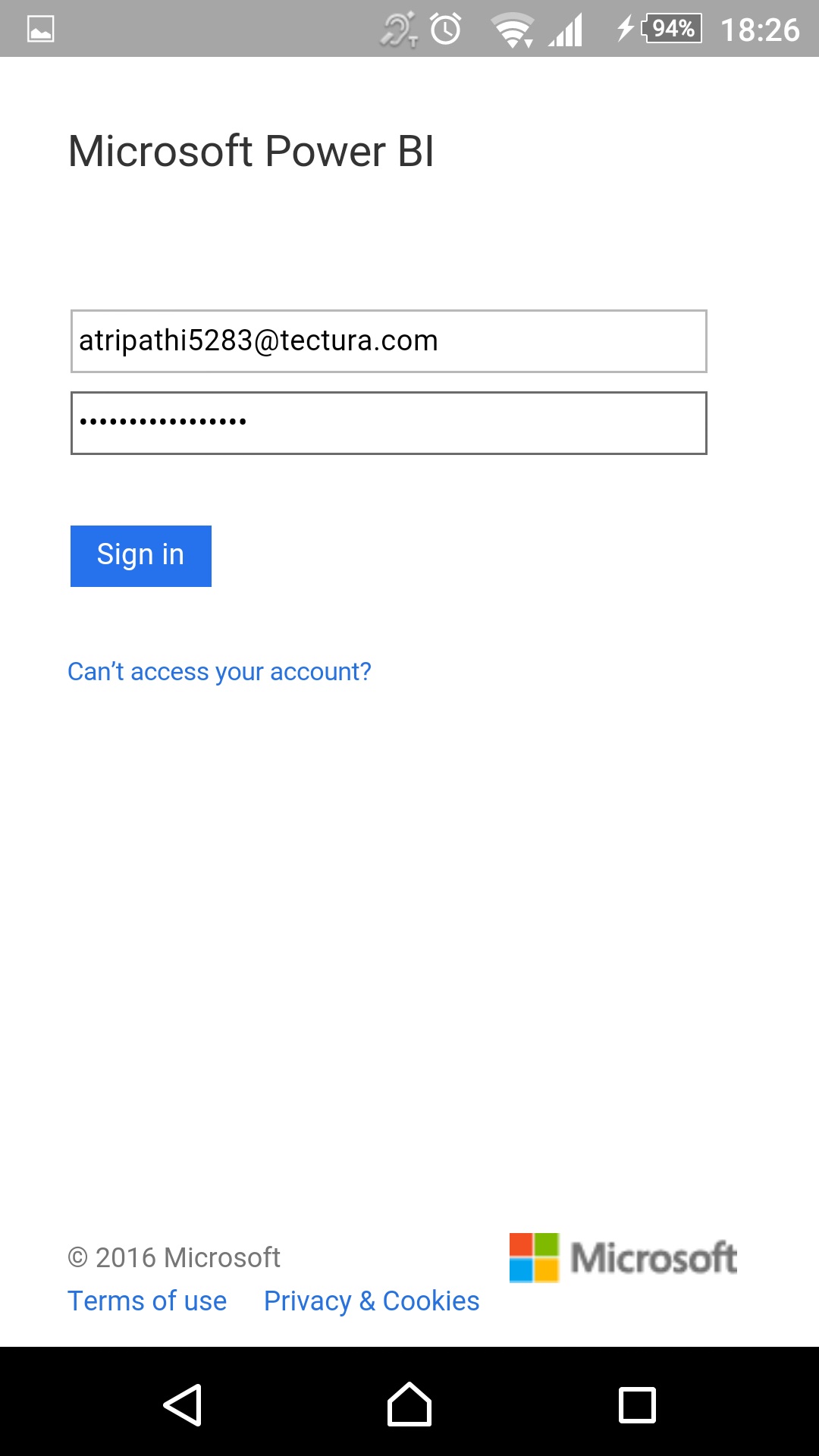
Complete your credentials and Sign In.
Once you are Login, Choose Start Exploring.
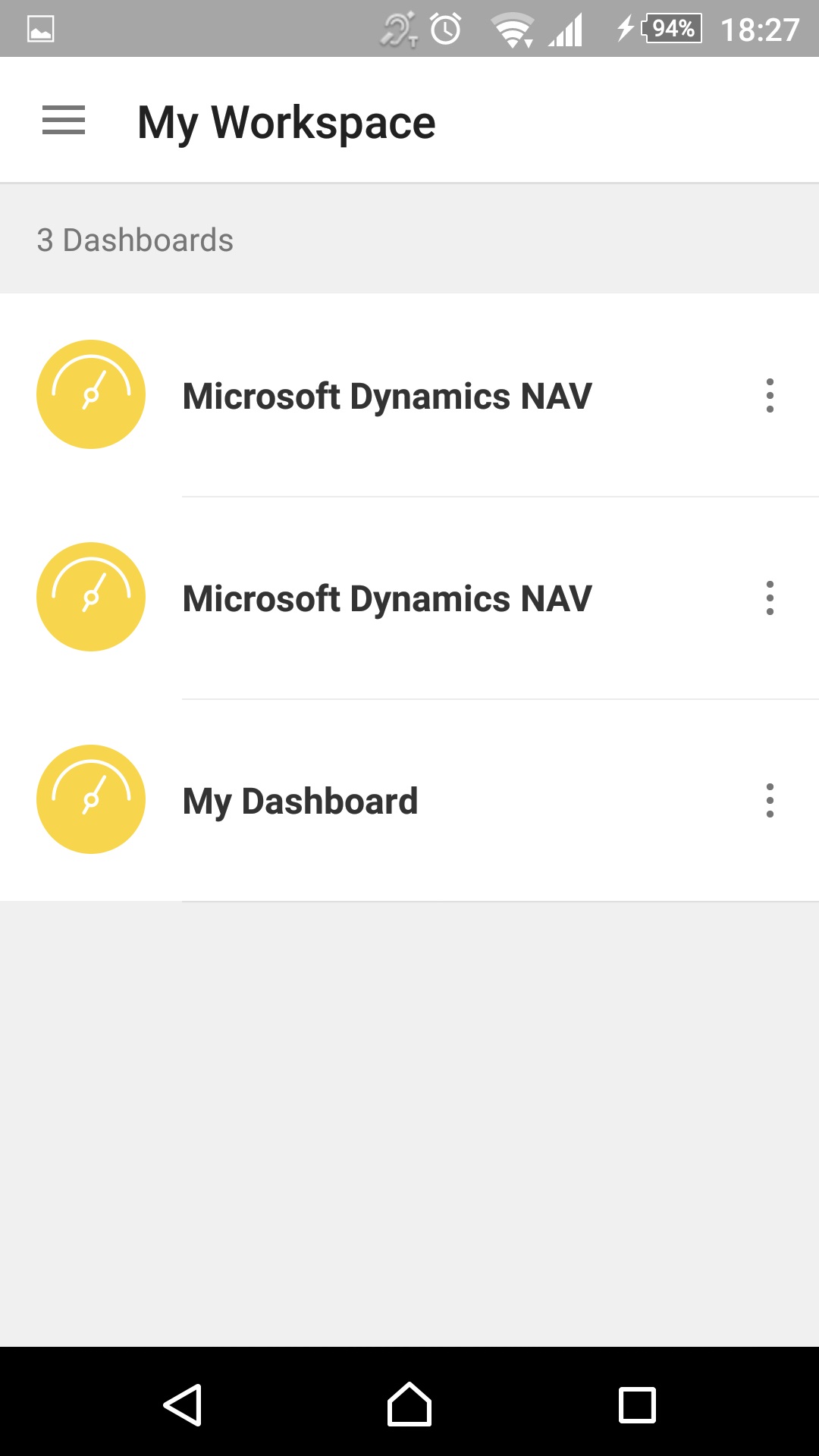
You will get all available Dashboard on your Power BI Portal.
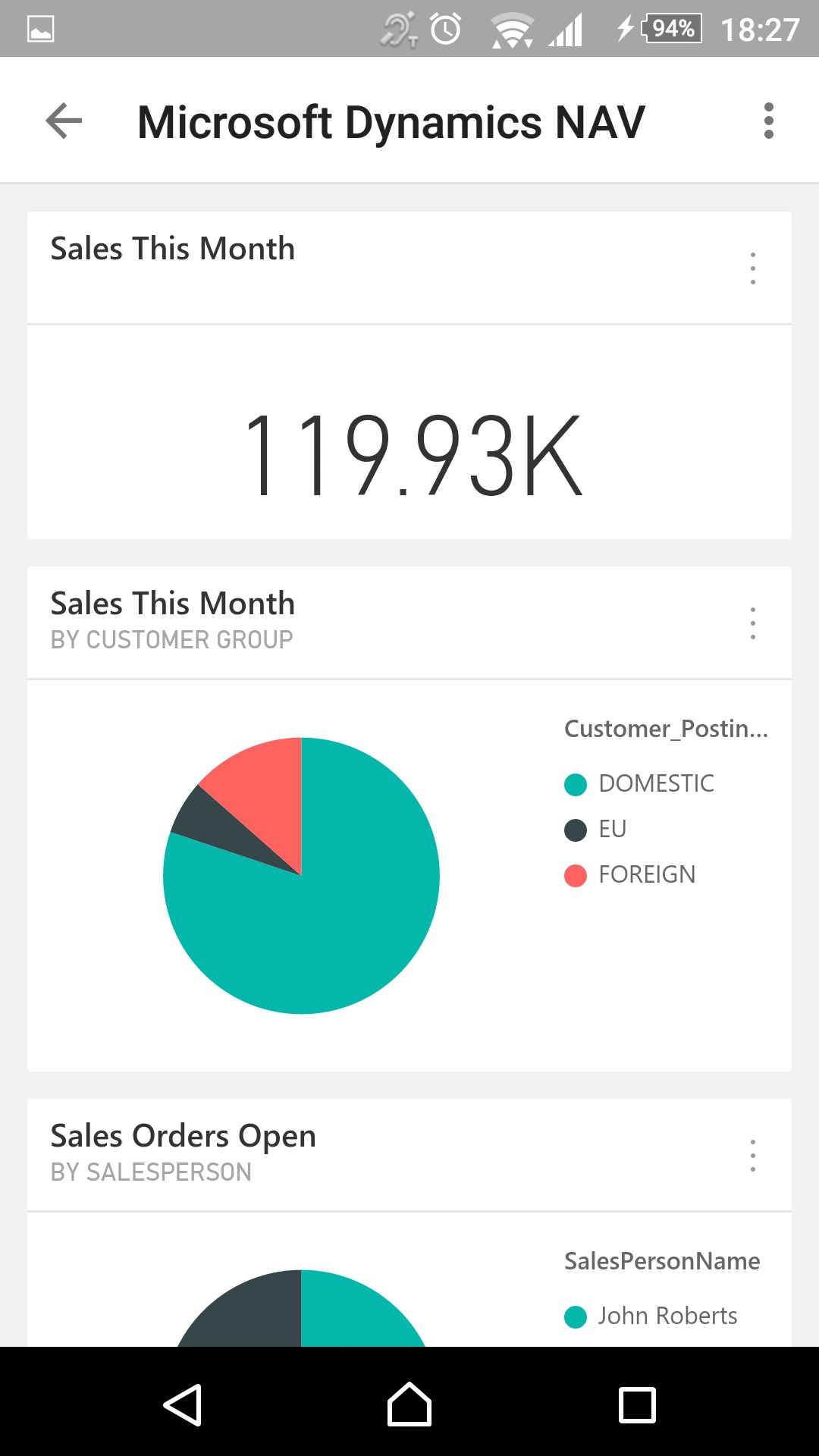
Now you can browse and see your Reports pinned on your Dashboard.
Application have other features need to be explored, different version and on different OS platform you may find features bit different. The app is getting updated from time to time including more features and performance issues.
I will come up with more details on this topic in my upcoming posts.
Till then keep exploring and Learning from different sources available online via blogs and online help on powerbi.com.
[…] Microsoft Power BI – Part – VII […]
ReplyDelete[…] Microsoft Power BI – Part – VII […]
ReplyDelete[…] Microsoft Power BI – Part – VII […]
ReplyDelete[…] Microsoft Power BI – Part – VII […]
ReplyDelete