Please see my previous post it will help you in continuing with this Walkthrough.
In case you have missed here I present the link to all previous posts here below.
Microsoft Power BI – Part – I
Introduction to Power BI and Creating Report from Excel Data, Local Files.
Microsoft Power BI – Part – II
Introduction to few Features of Power BI
Microsoft Power BI – Part – III
Power BI Desktop, Creating Dataset & Reports from In Premise Database installation
Microsoft Power BI – Part – IV
Power BI Gateway usage
Microsoft Power BI – Part – V
Scheduling Refresh of Dataset & Report created using In Premise Database
Microsoft Power BI – Part – VI
Power BI Content Pack
Microsoft Power BI – Part – VII
Power BI Mobile App
Step -1
Check your Service is up & running, here we are not going to use SLL in fact Personnel Gateway.
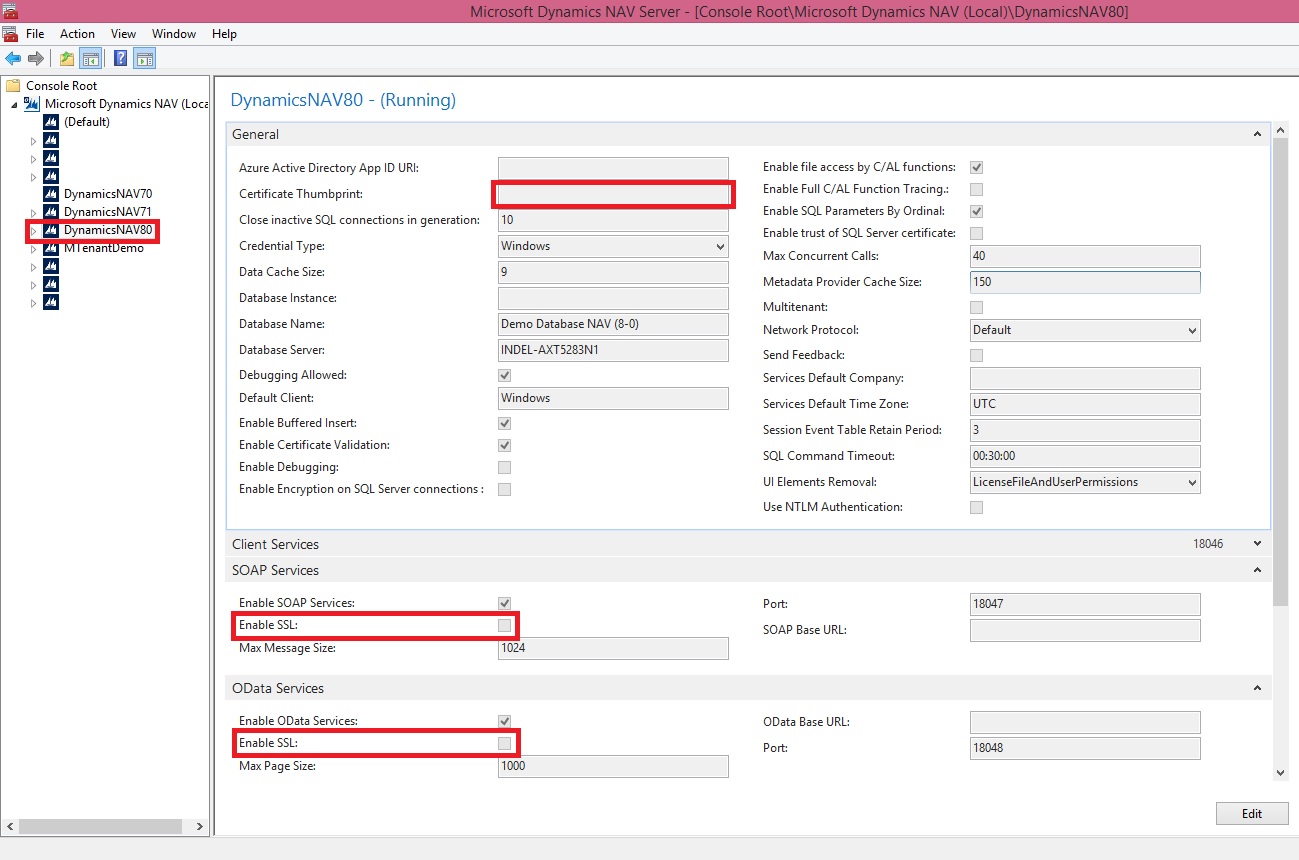
Step -2
Make sure you Imported your Query Objects required for Power BI Dynamics Nav Content Pack. If you are not using NAV-2016, in my case I am using NAV-2015 for this Walkthrough.
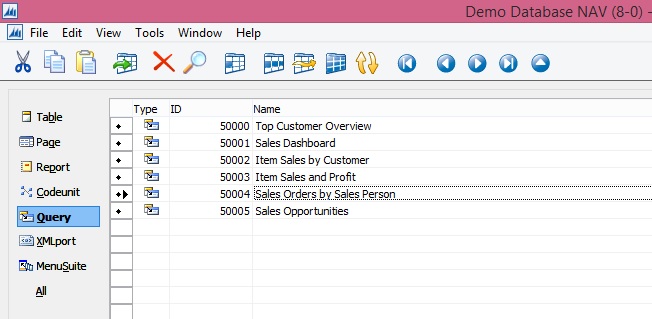
Step -3
Make sure your Web Services are published.
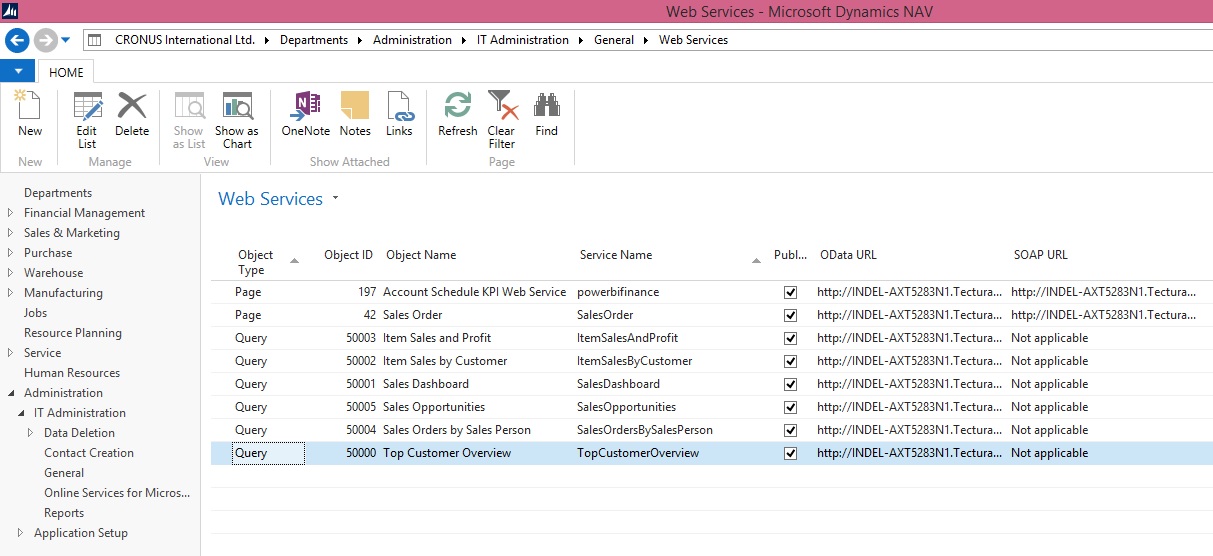
Step -4
You have installed the Power BI Gateway – Personal and Login to it using your Credentials.
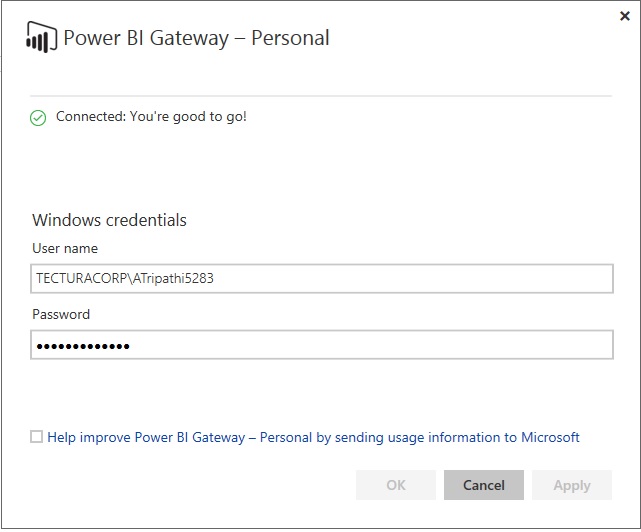
Step – 5
Login to PowerBI using your Credentials and choose Get Data from Bottom Left Corner in your Navigation Bar.
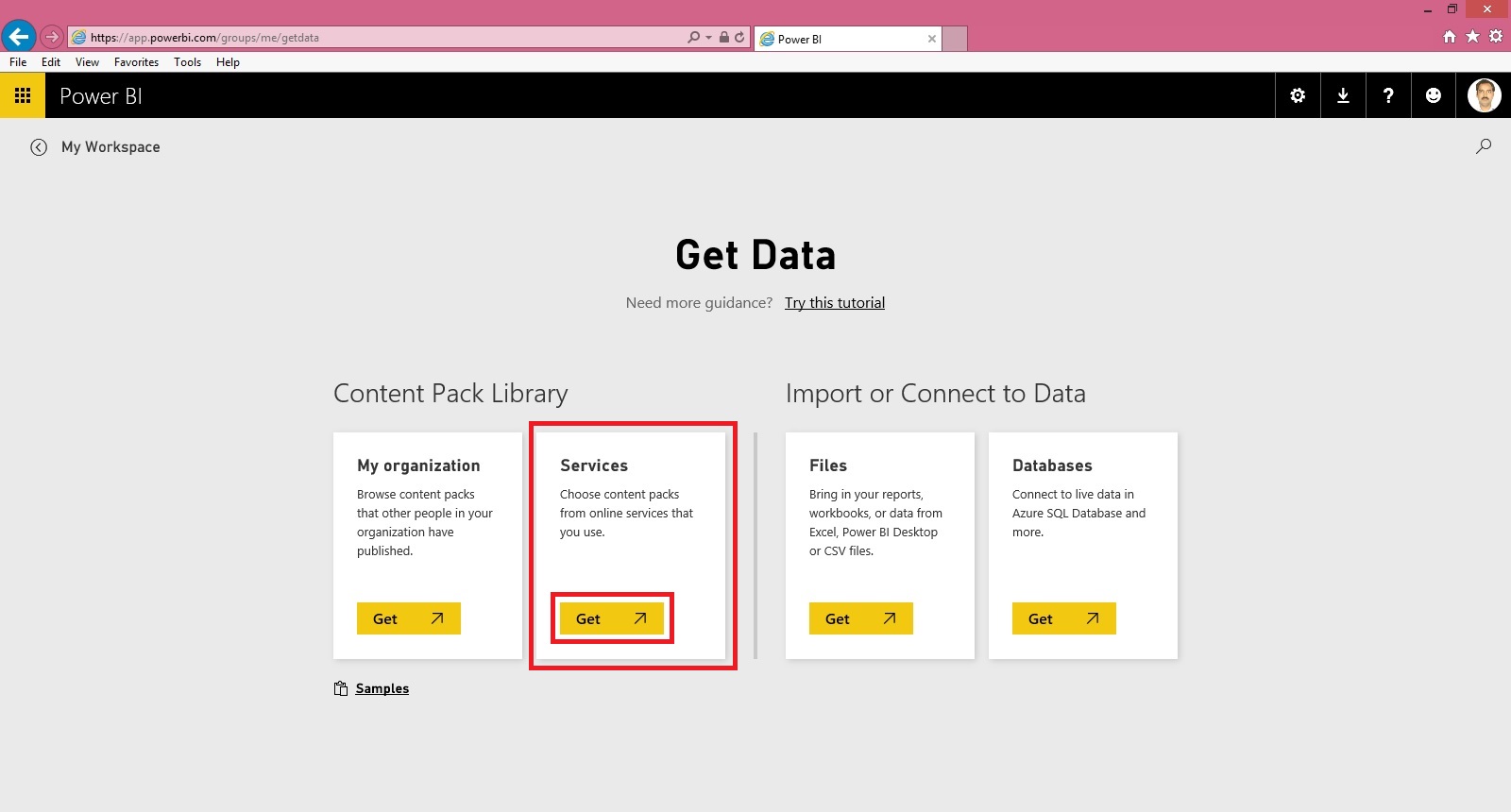
Step – 6
Connect Your Service using MS Dynamics Content Pack.
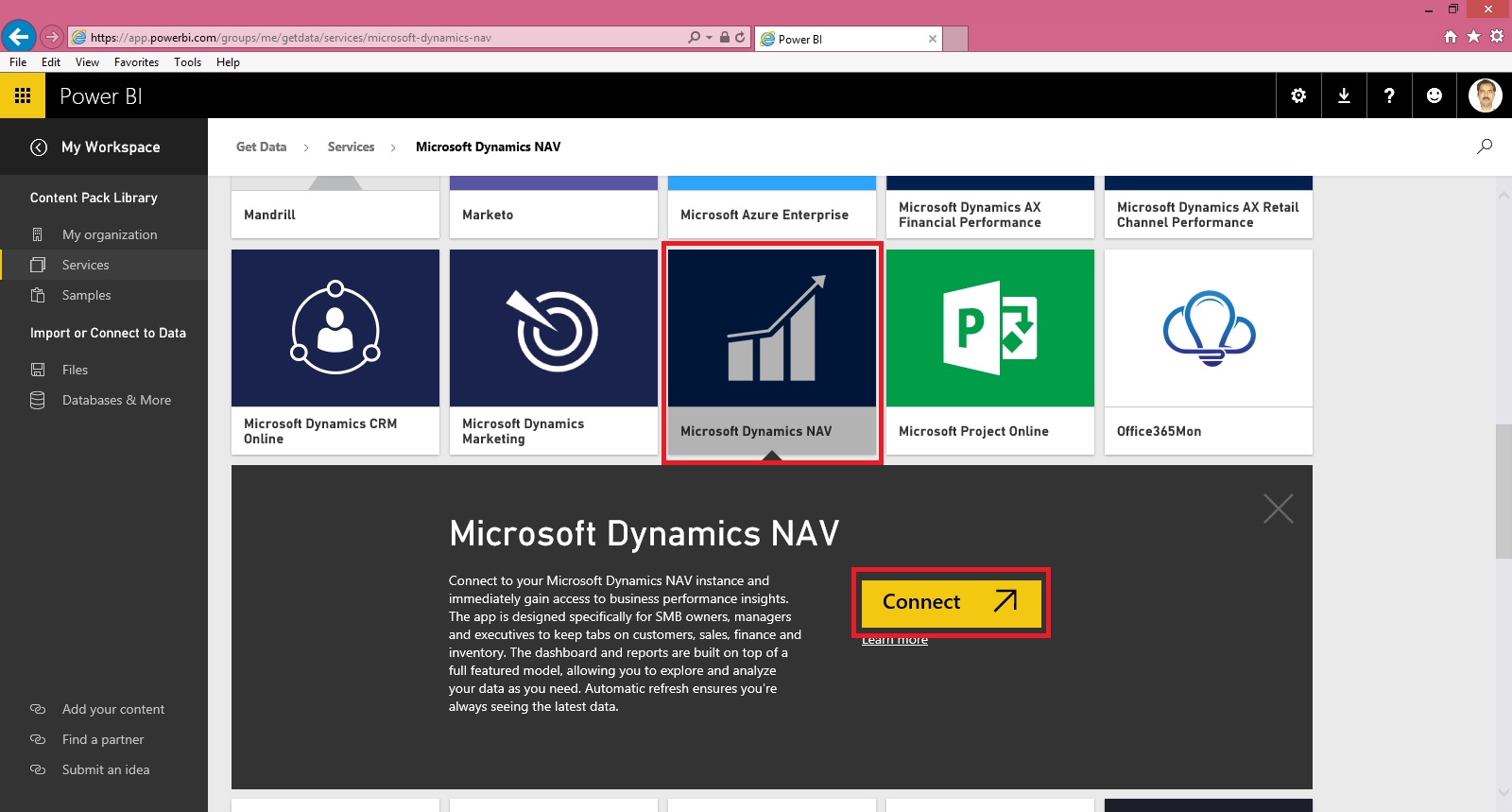
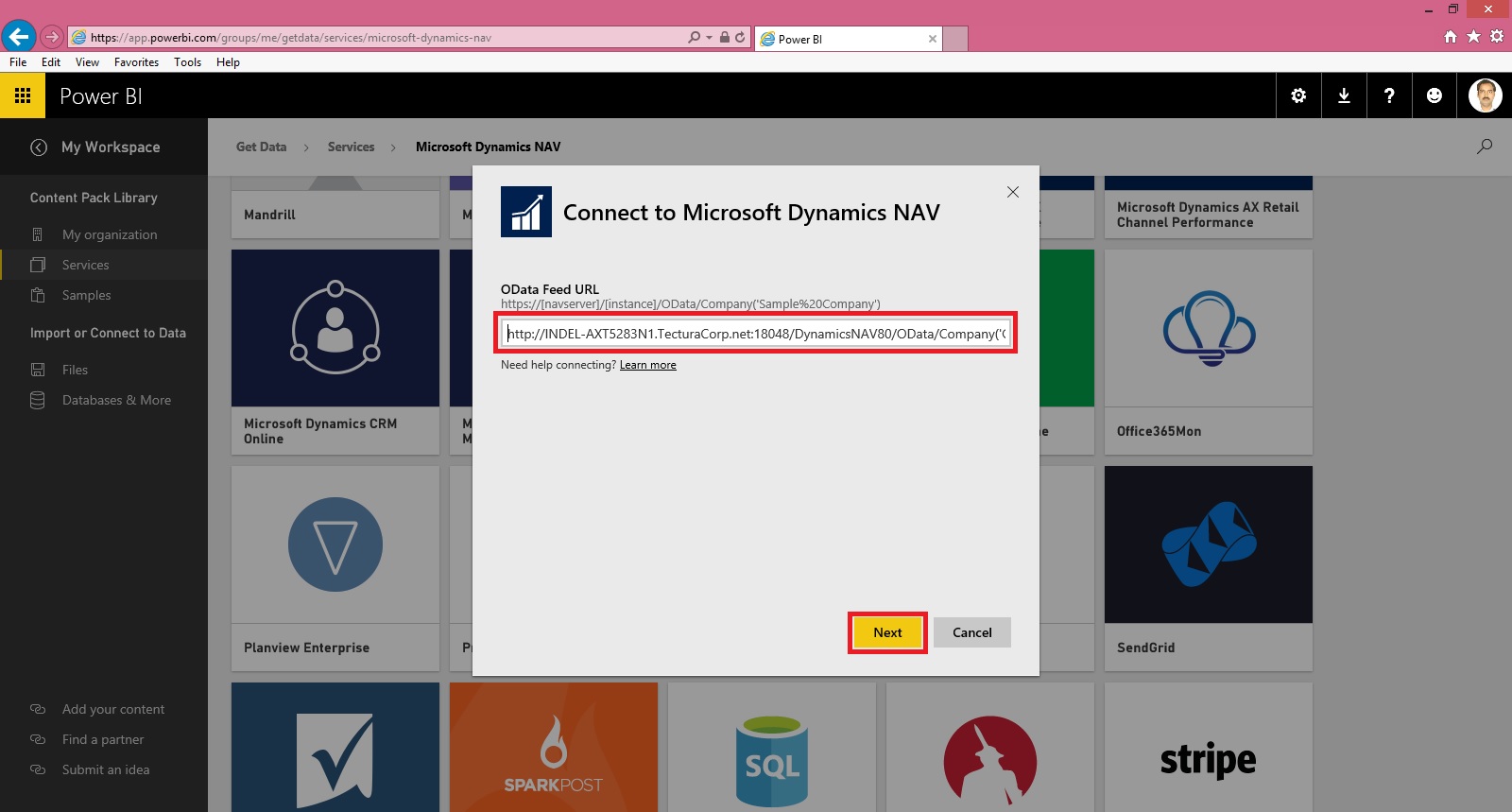
Notice here I am not using https:// also remove any ‘/’ and Service name from the URL.
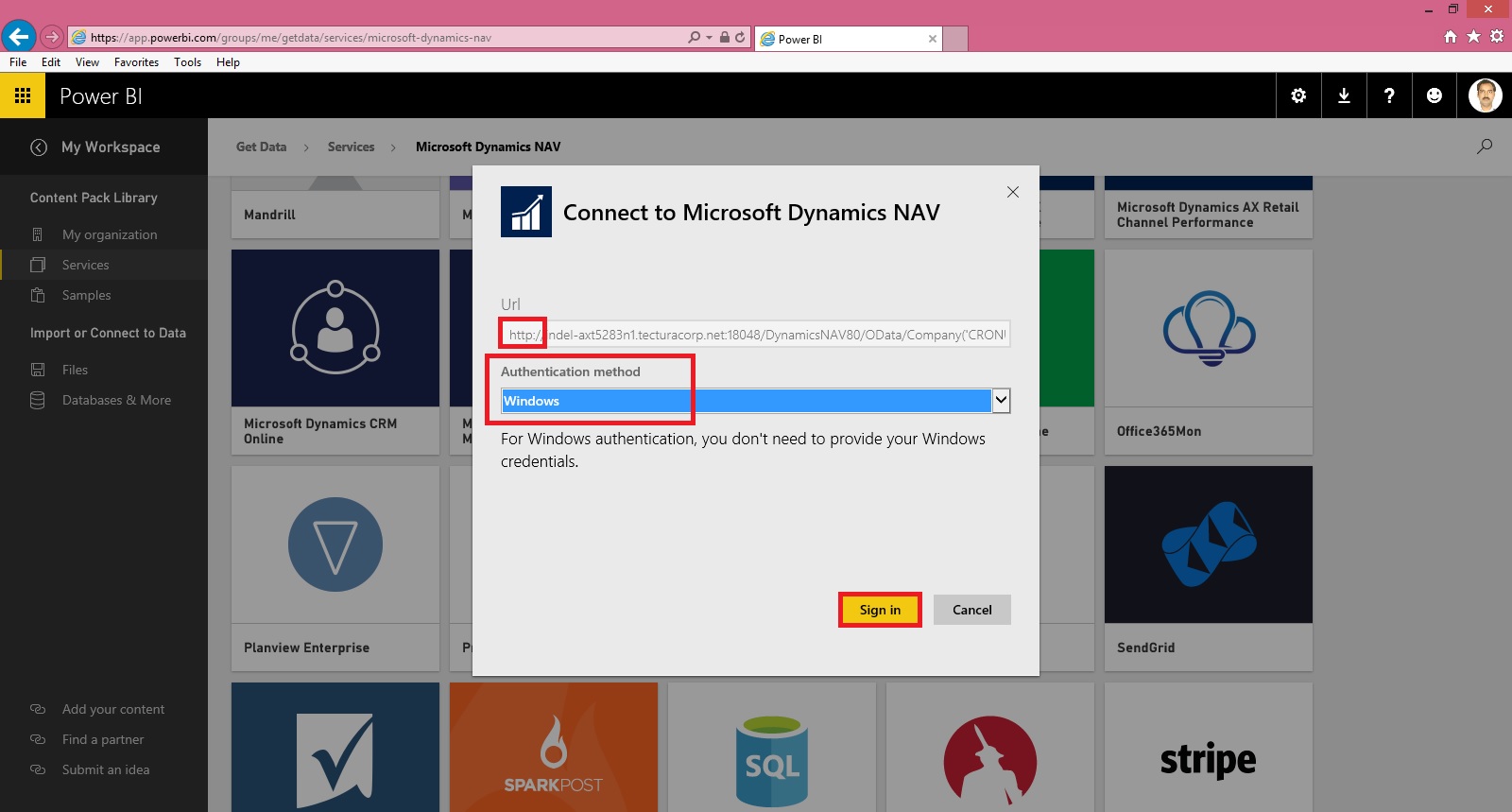
Set your Authentication Mode and Sign In.
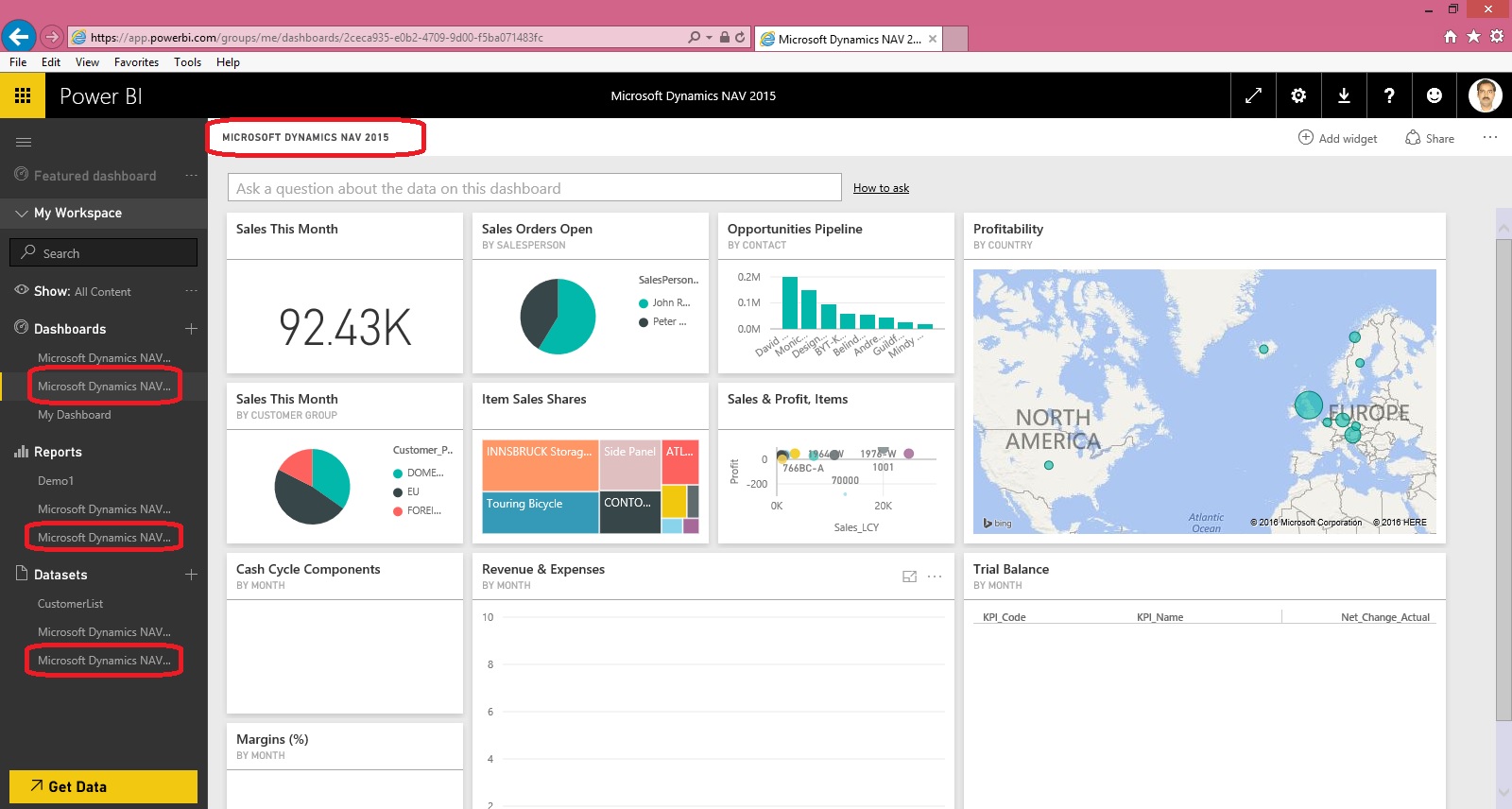
It will take some moment and your Dataset, Report & Dashboard will be available to you.
Graphical representation and data may vary depending upon data in your database.
We are done.
For further detail on any step you can refer previous posts for any clarifications, Links provided above.
Will come up with more details in my upcoming posts.
Till then keep trying and practicing.
[…] Microsoft Power BI – Part – VIII […]
ReplyDelete[…] Microsoft Power BI – Part – VIII […]
ReplyDelete[…] Microsoft Power BI – Part – VIII […]
ReplyDelete