In case you have missed my previous posts here I present the link to all previous posts below.
Microsoft Power BI – Part – I
Introduction to Power BI and Creating Report from Excel Data, Local Files.
Microsoft Power BI – Part – II
Introduction to few Features of Power BI
Microsoft Power BI – Part – III
Power BI Desktop, Creating Dataset & Reports from In Premise Database installation
Microsoft Power BI – Part – IV
Power BI Gateway usage
Microsoft Power BI – Part – V
Scheduling Refresh of Dataset & Report created using In Premise Database
Microsoft Power BI – Part – VI
Power BI Content Pack
Microsoft Power BI – Part – VII
Power BI Mobile App
Microsoft Power BI – Part – VIII
Power BI Content Pack
Microsoft Power BI – Part – IX
Power BI Publisher for Excel
Login to Power BI using your credentials.
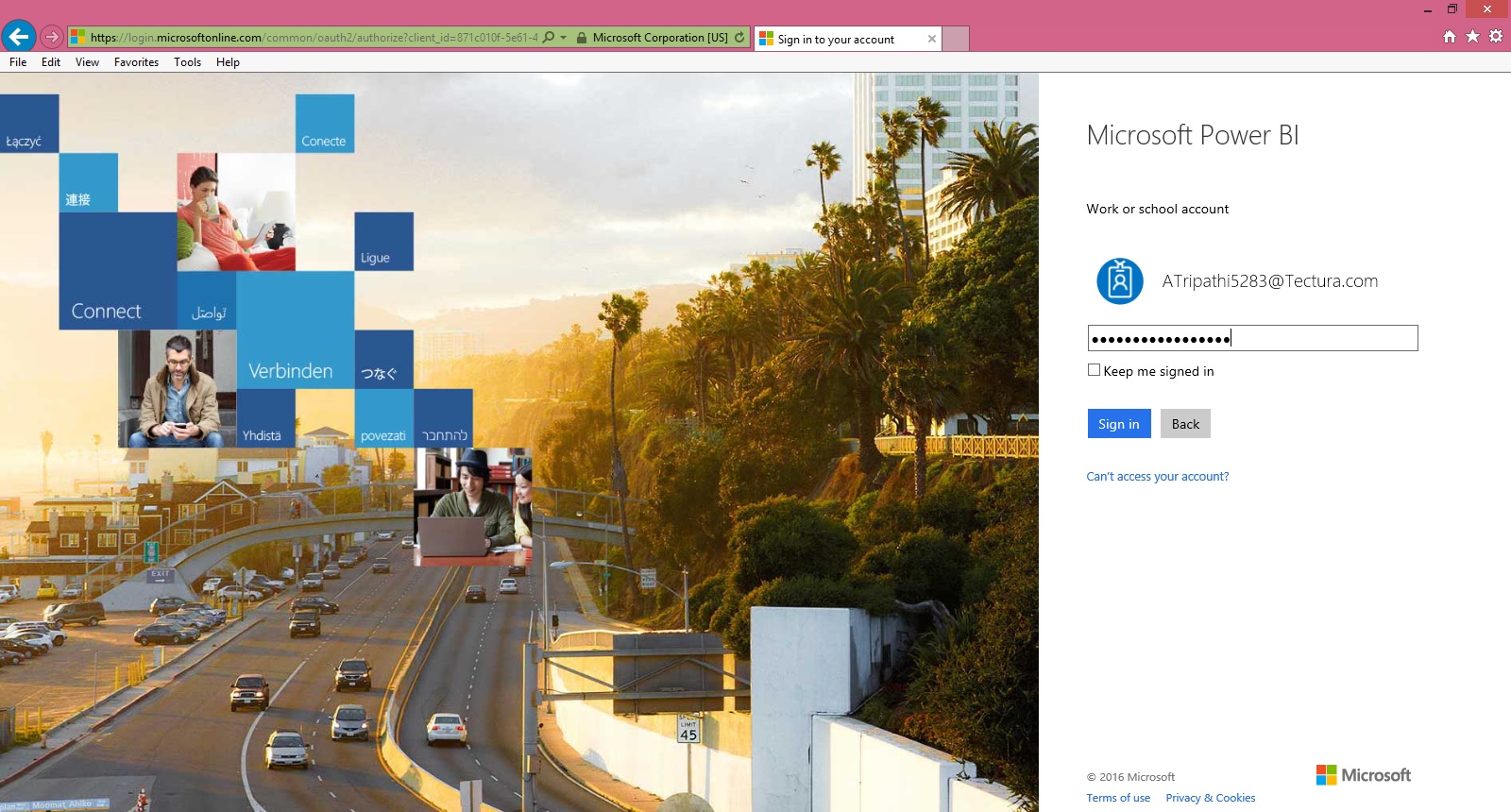
Select the Dataset which you wish to analyse, click the three dots on right and from appearing menu choose ANALYZE IN EXCEL.
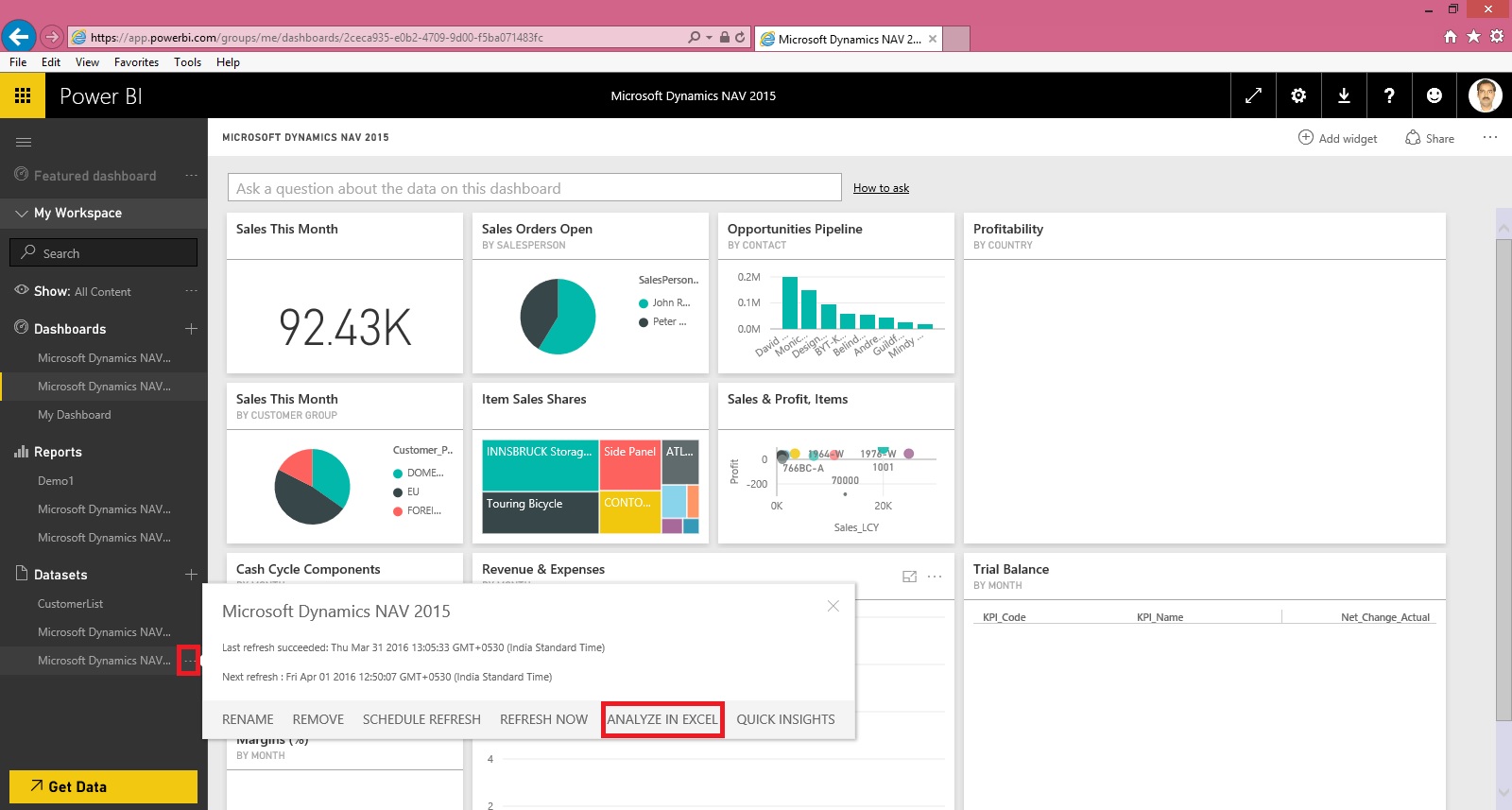
You will be prompted for Analyse in Excel (preview). If you are running first time please install it.
At the same time you will be prompted for (.odc) MS Office Data Connection file to save/open.
Save and then open the File in Excel.

On opening the file you will be prompted for security concern Enable to allow it.

You will be able to see Pivot Table Fields, containing all of the Tables available in the Dataset.

Now you can play with your data to analyse and create Pivot, Charts and share with others or you can Pin back your result to Power BI Dashboards using concept we used in our previous post.
That’s all for today, I will come up with more features in my future posts.
Till then keep practicing & Learning.
[…] Microsoft Power BI – Part – X […]
ReplyDelete