You can check:
Microsoft Power BI – Part – I
Microsoft Power BI – Part – II
Microsoft Power BI – Part – III
Microsoft Power BI – Part – IV
Microsoft Power BI – Part – V
Today we will discuss how to use Power BI Content Pack:
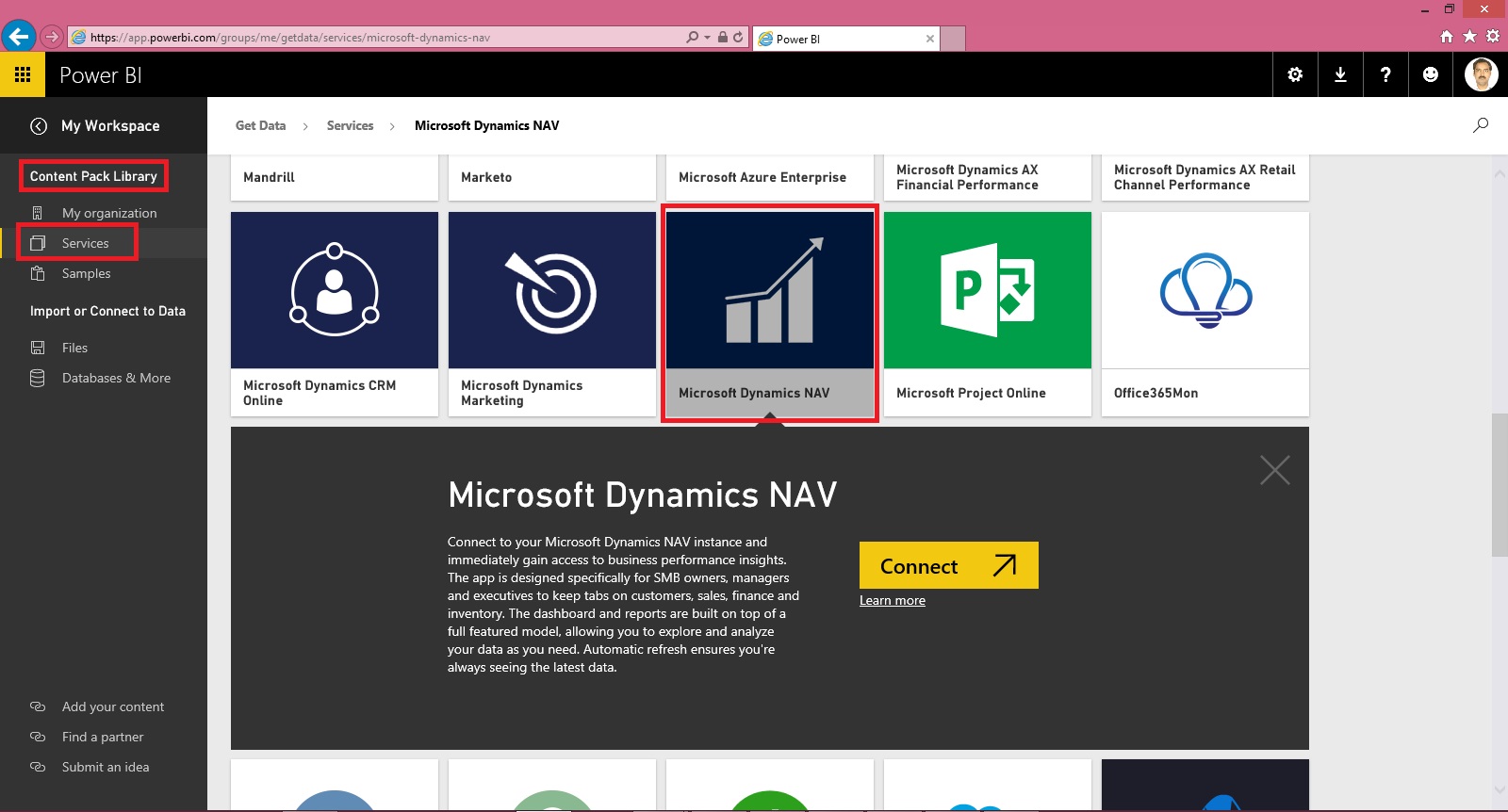
Few things to keep in mind to get report Generated Successfully.
Point-1 You have required objects for this content pack in your database.
If you are using 2016, you can skip this as these objects are available in 2016. If you are using 2015 or 2013 then export these objects from 2016 and import in your database.
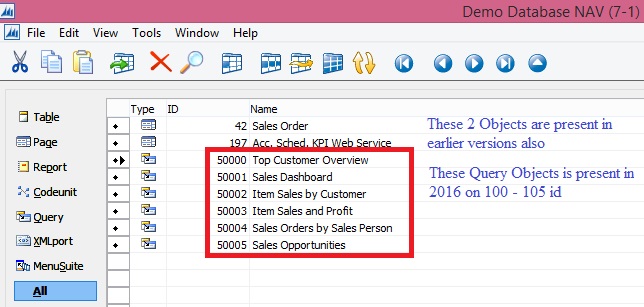
Above Pages will be present in your previous version of database, you need to import the 6 Query objects. These are necessary as these are used as source to fetch data from your data base by this content pack.
Point-2 Web Services need to be published.
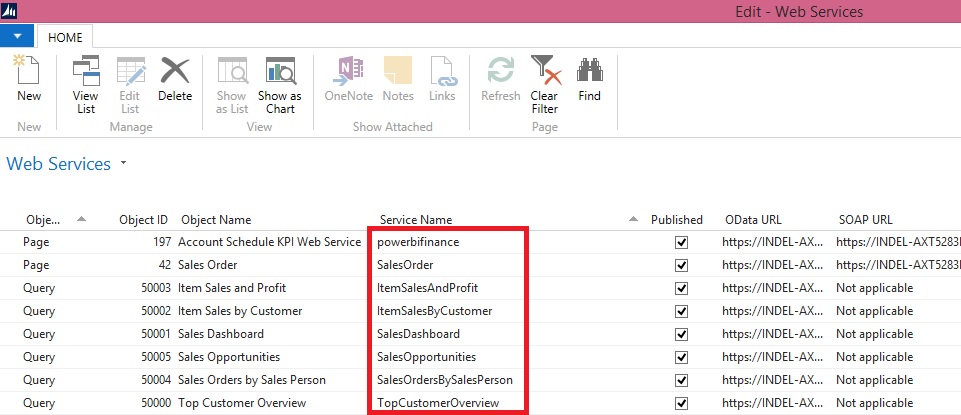
Make sure you use same name for Services as you may get error while connecting and refreshing/ fetching data using this content pack.
Point-3 SSL port and web address is used to access the services.
https is used as this will not work on http.
Self-signed certificate will not work which we use for test purpose for publishing services and testing. It will throw Trusted relationship connection type error. If you have one use the same instead using Self-signed certificate.
No worries, don’t be disappointed. I will give you tip to overcome this requirement just follow as below:
You may remember that in our previous post we installed and used Power BI Gateway, actually we got a Trusted Certificate which we can use for this purpose.

Open IIS Manager on your system.

Select Serve/ Machine in Left Navigation Tree and Select Server Certificates.
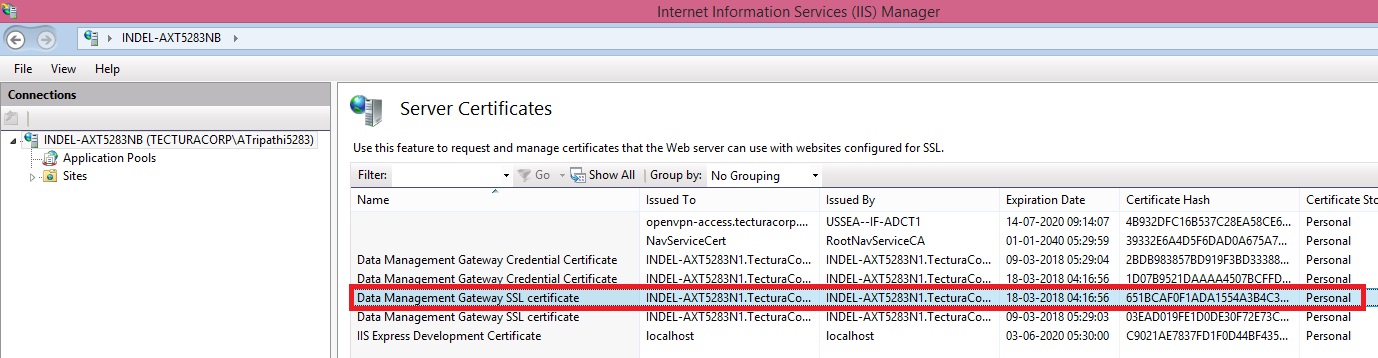
Locate the Data Management Gateway SSL Certificate, this got installed when you installed Gateway. Double click to open the Properties of the certificate.

Switch to Details Tab, Scroll down to find Thumbprint, and Copy the Thumbprint and paste to Notepad finally remove all space leading, trailing and any in between.
It should look like above right bottom corner notepad window no space in Thumbprint signature.
Copy this Value and use as Thumbprint in you Navision Service.
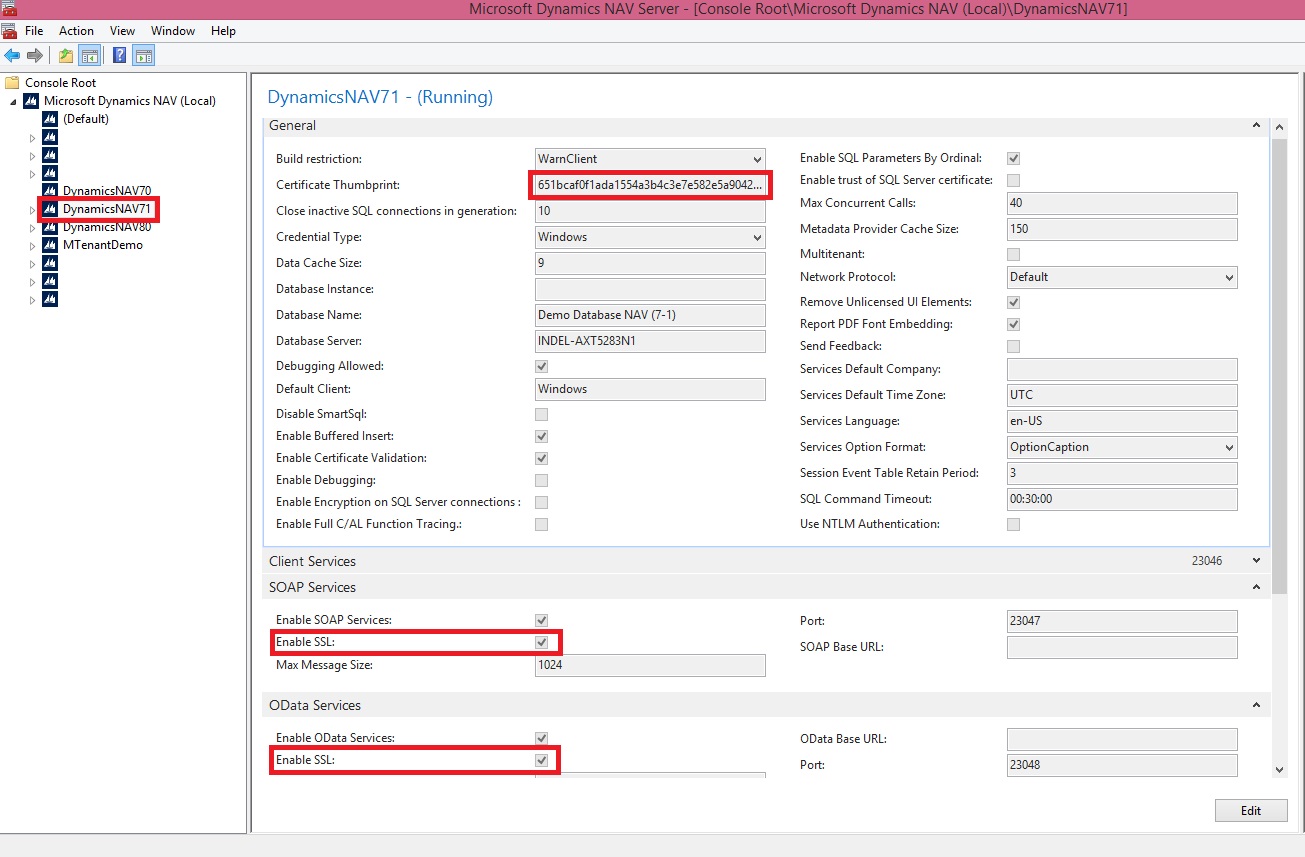
Select Your Service.
Edit.
Paste the Certificate Thumbprint.
Make Sure SSL is Enabled for your OData Services.
Save.
Restart the Service.
We are done with the basic requirements now let us connect using Power BI Miscrosoft Navision Content Pack.
Now Login with your credentials to Power BI.
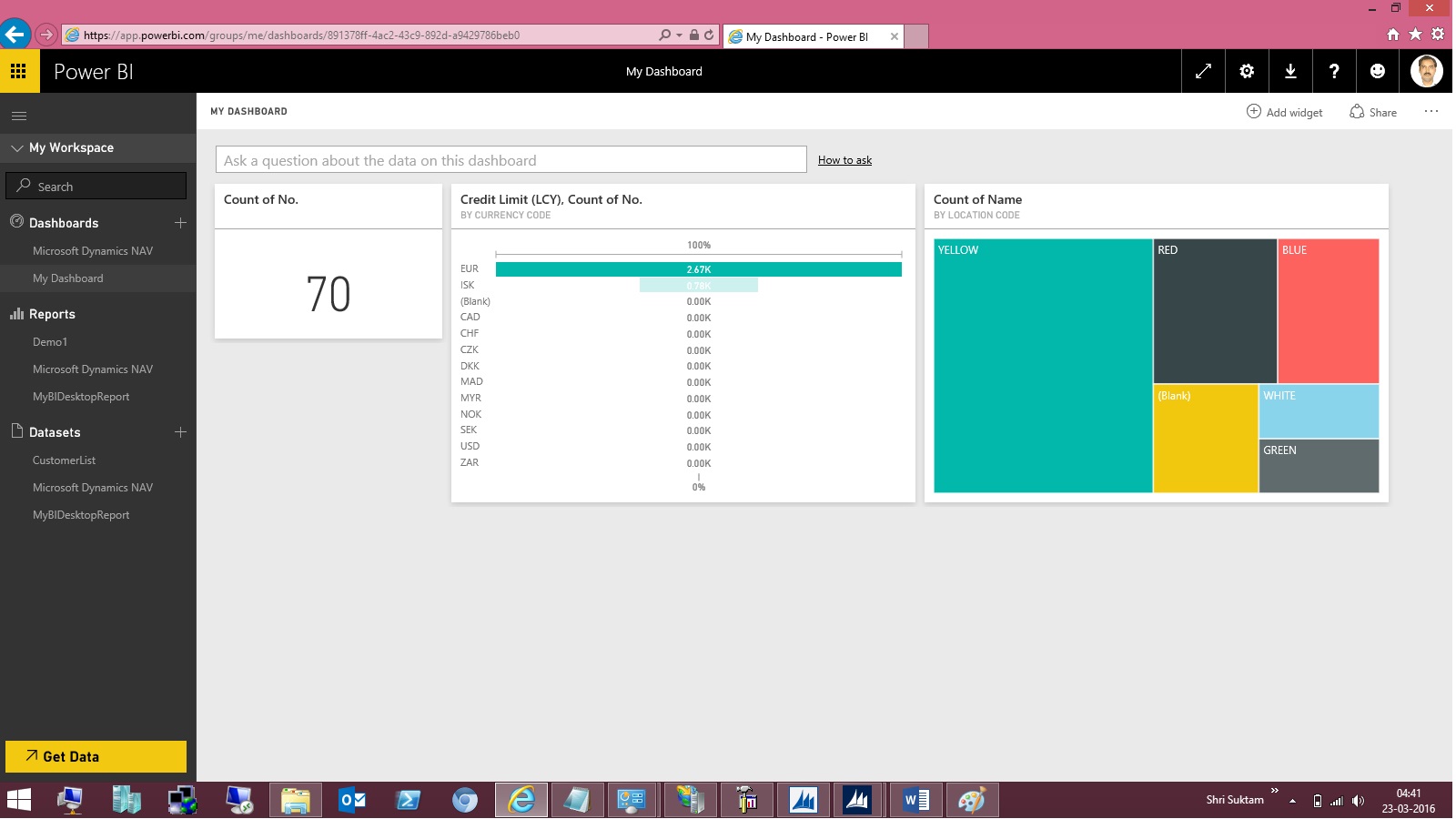
From Left bottom corner Select Get Data.
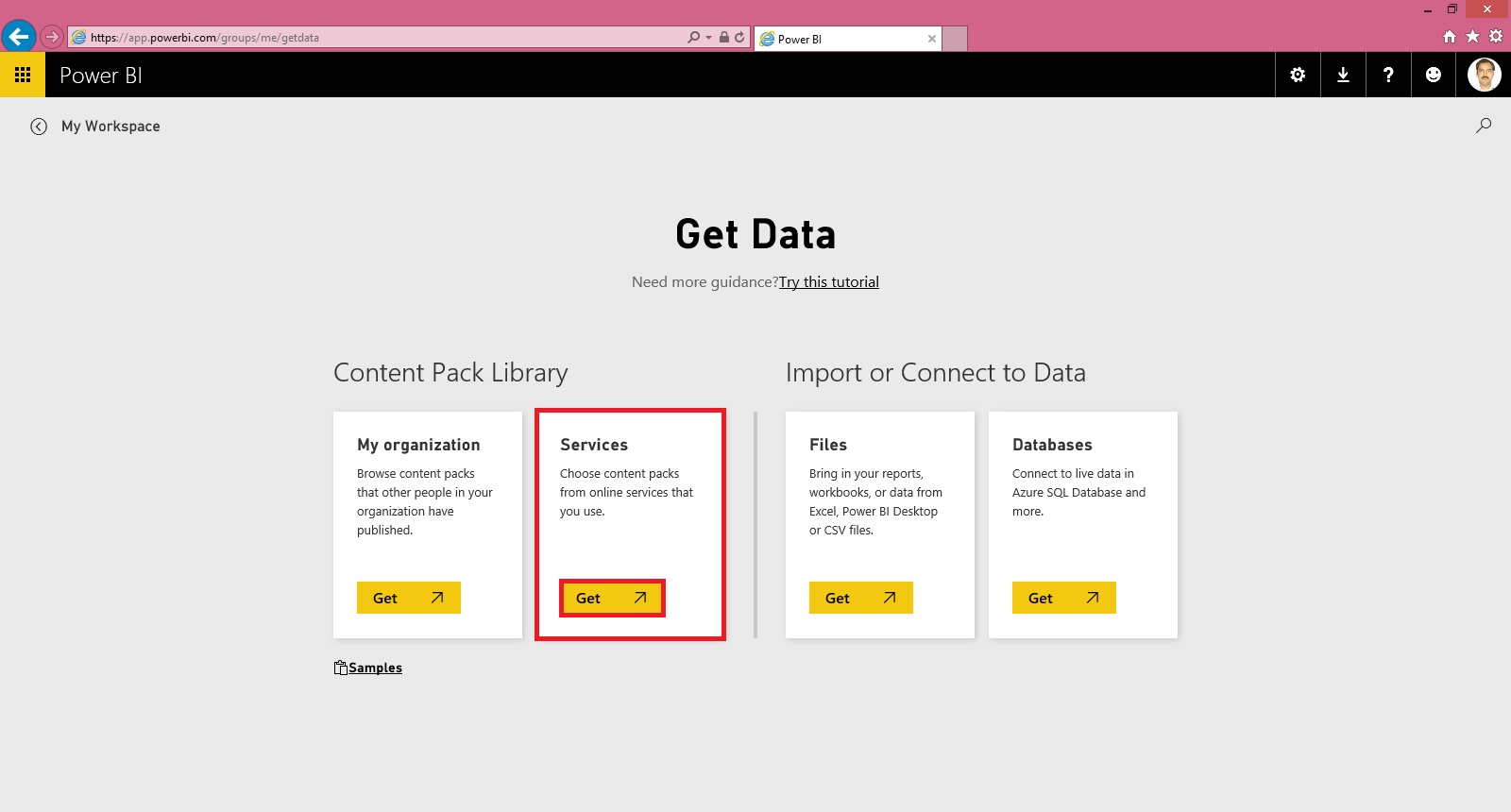
Select Get Data from Services.

Scroll to find Microsoft Dynamics NAV Services and Select Connect.
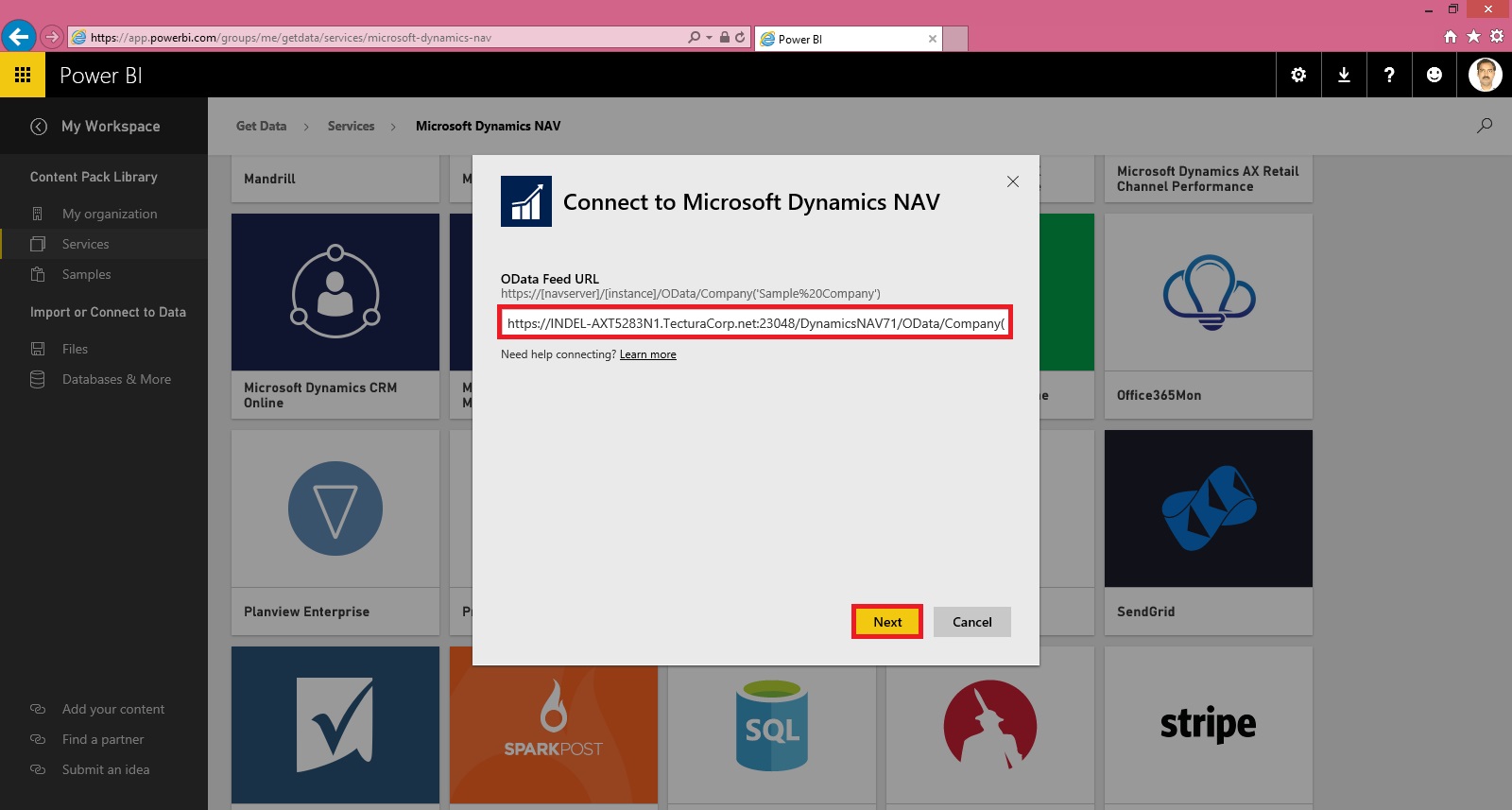
Copy your OData Service URL. Make sure you remove Service name from the URL and trailing ‘/’ after company name from the URL.
Select Next.

Select the Authentication Method and then Sign In.

Wait for few minutes you dataset will be loaded.
As a result you will get: Dataset, Report & Dashboard ready for you in few minutes depending upon the data volume and connection speed.

The report and dashboard view will be as per the available data in your database.
Hurray!!!
You are done with your practice session.
This is a Holi Gift for my reader from my side.
I will come up with more features explanation and other Tips & Tricks in my upcoming posts, till then keep practicing and learning from blogs and helps available online.
[…] New Post with details available, please check out : https://msdynamicsnavashwinitripathi.wordpress.com/2016/03/23/microsoft-power-bi-part-vi/ […]
ReplyDelete[…] Microsoft Power BI – Part – VI […]
ReplyDelete[…] Microsoft Power BI – Part – VI […]
ReplyDelete[…] Microsoft Power BI – Part – VI […]
ReplyDelete[…] Microsoft Power BI – Part – VI […]
ReplyDelete[…] Microsoft Power BI – Part – VI […]
ReplyDelete