In case you have missed my previous posts here I present the link to all previous posts below:
Microsoft Power BI – Part – I
Introduction to Power BI and Creating Report from Excel Data, Local Files.
Microsoft Power BI – Part – II
Introduction to few Features of Power BI
Microsoft Power BI – Part – III
Power BI Desktop, Creating Dataset & Reports from In Premise Database installation
Microsoft Power BI – Part – IV
Power BI Gateway usage
Microsoft Power BI – Part – V
Scheduling Refresh of Dataset & Report created using In Premise Database
Microsoft Power BI – Part – VI
Power BI Content Pack
Microsoft Power BI – Part – VII
Power BI Mobile App
Microsoft Power BI – Part – VIII
Power BI Content Pack
Microsoft Power BI – Part – IX
Power BI Publisher for Excel
Microsoft Power BI – Part – X
Analyse in Excel (preview)
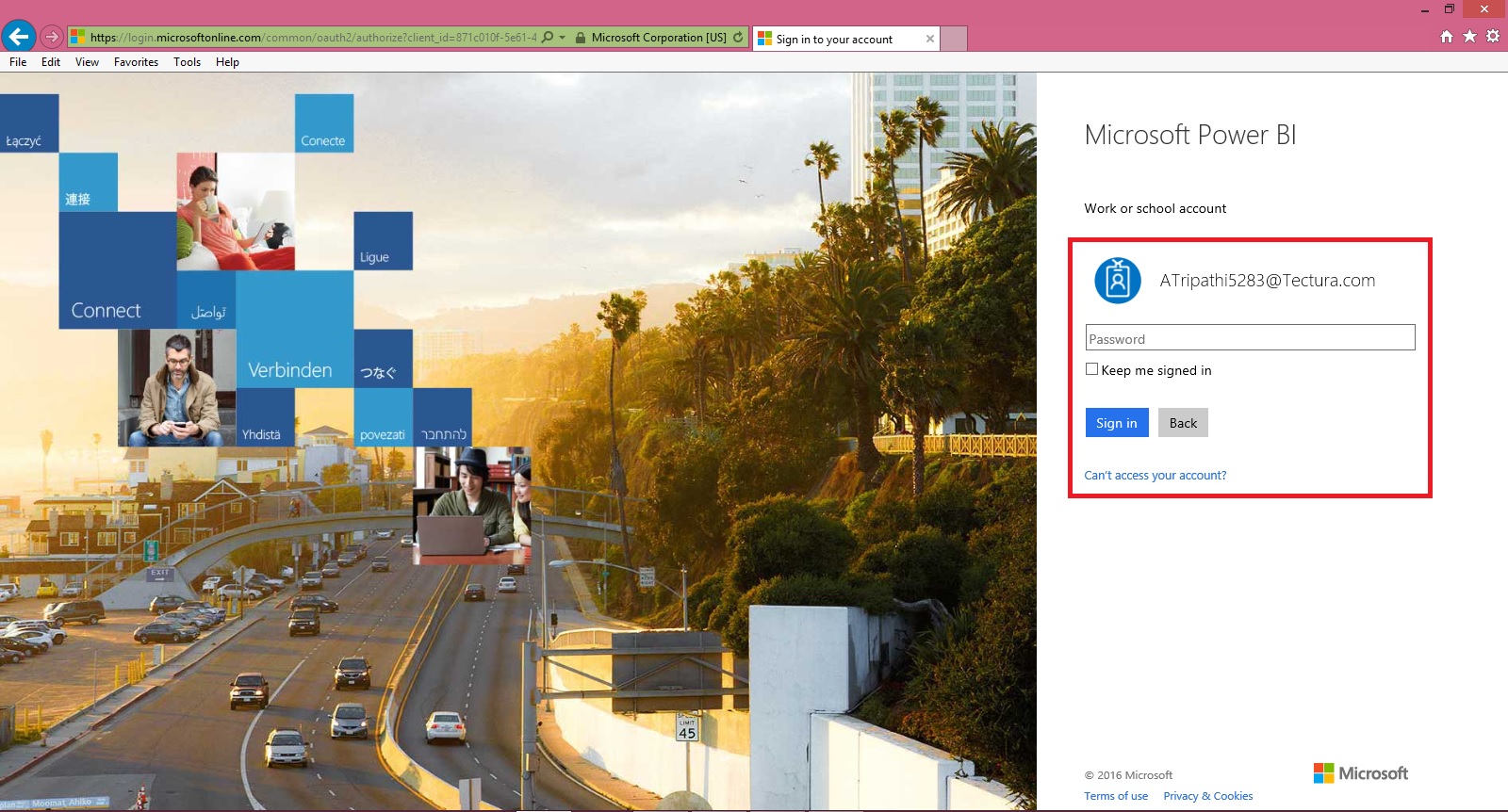
Login to Power BI using your credentials.
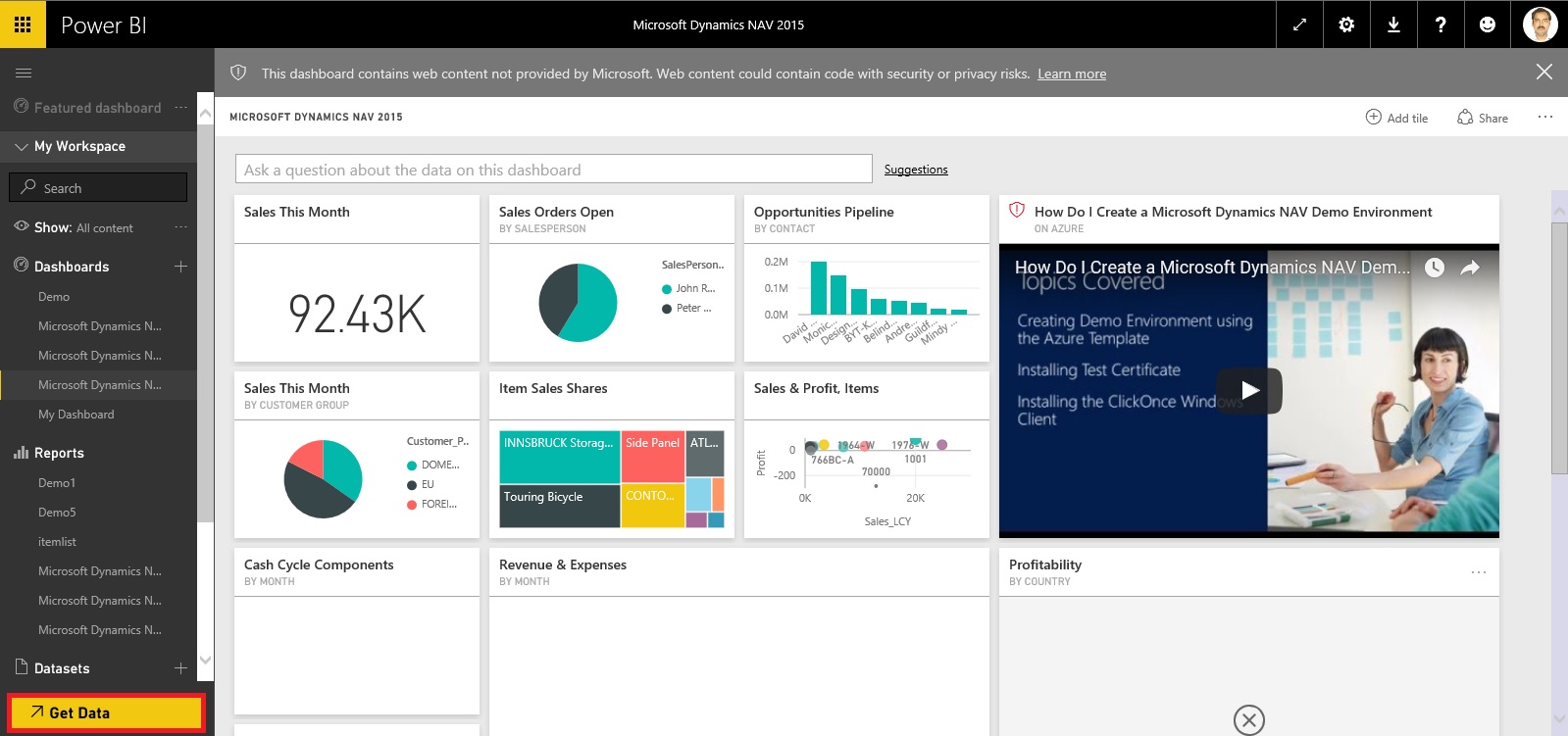
Select Get Data.
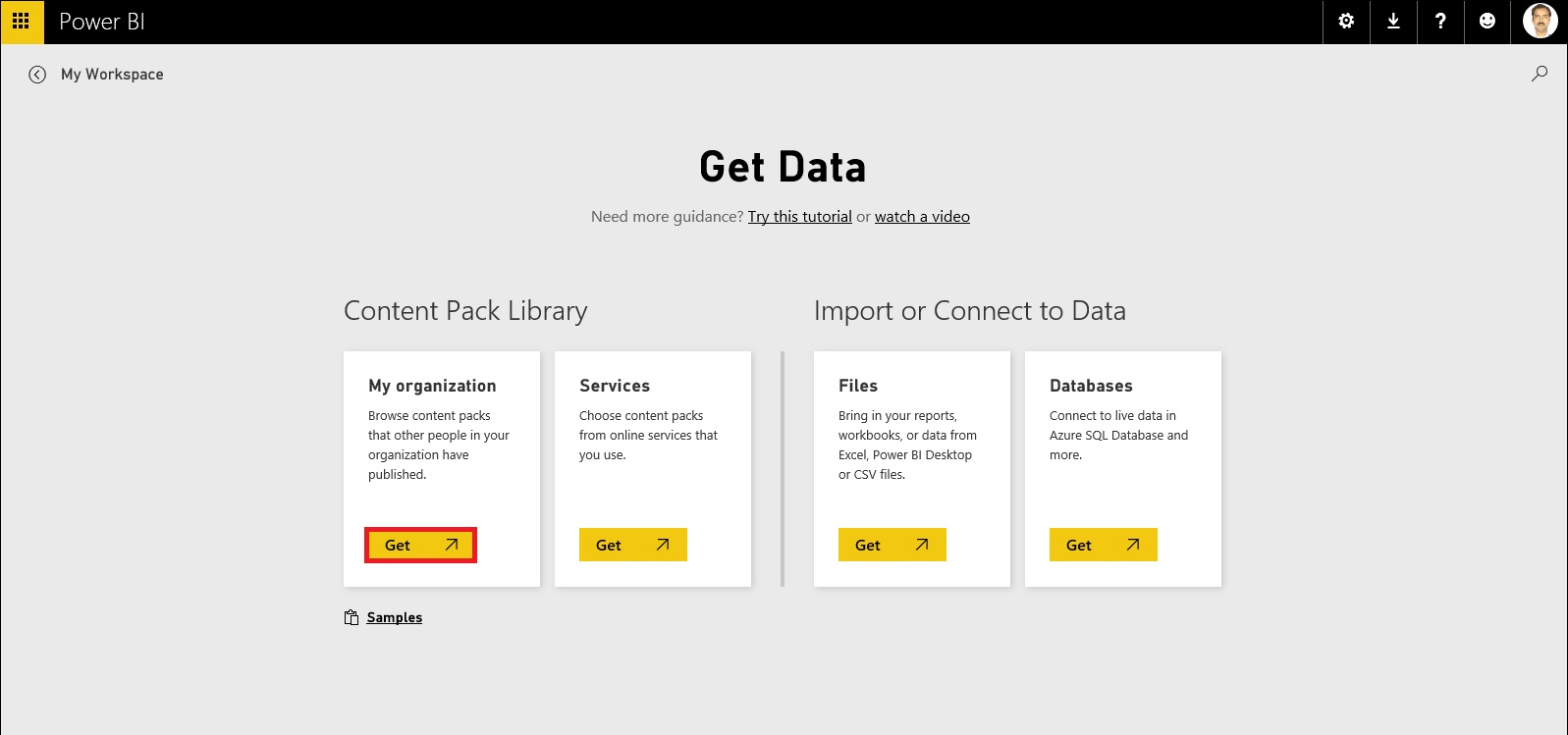
From Content Pack Library section select Get Data under My Organization.
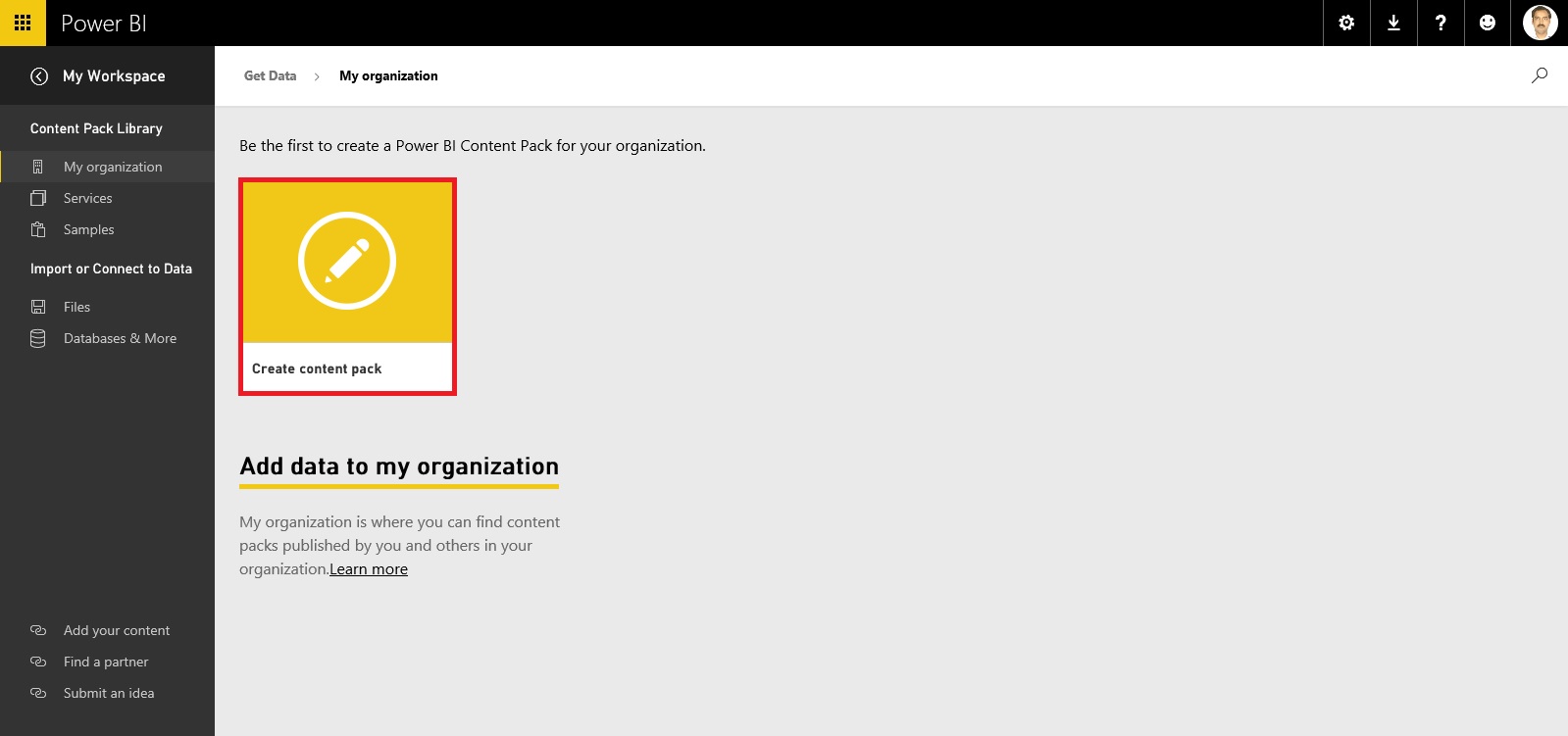
Select Create content pack.
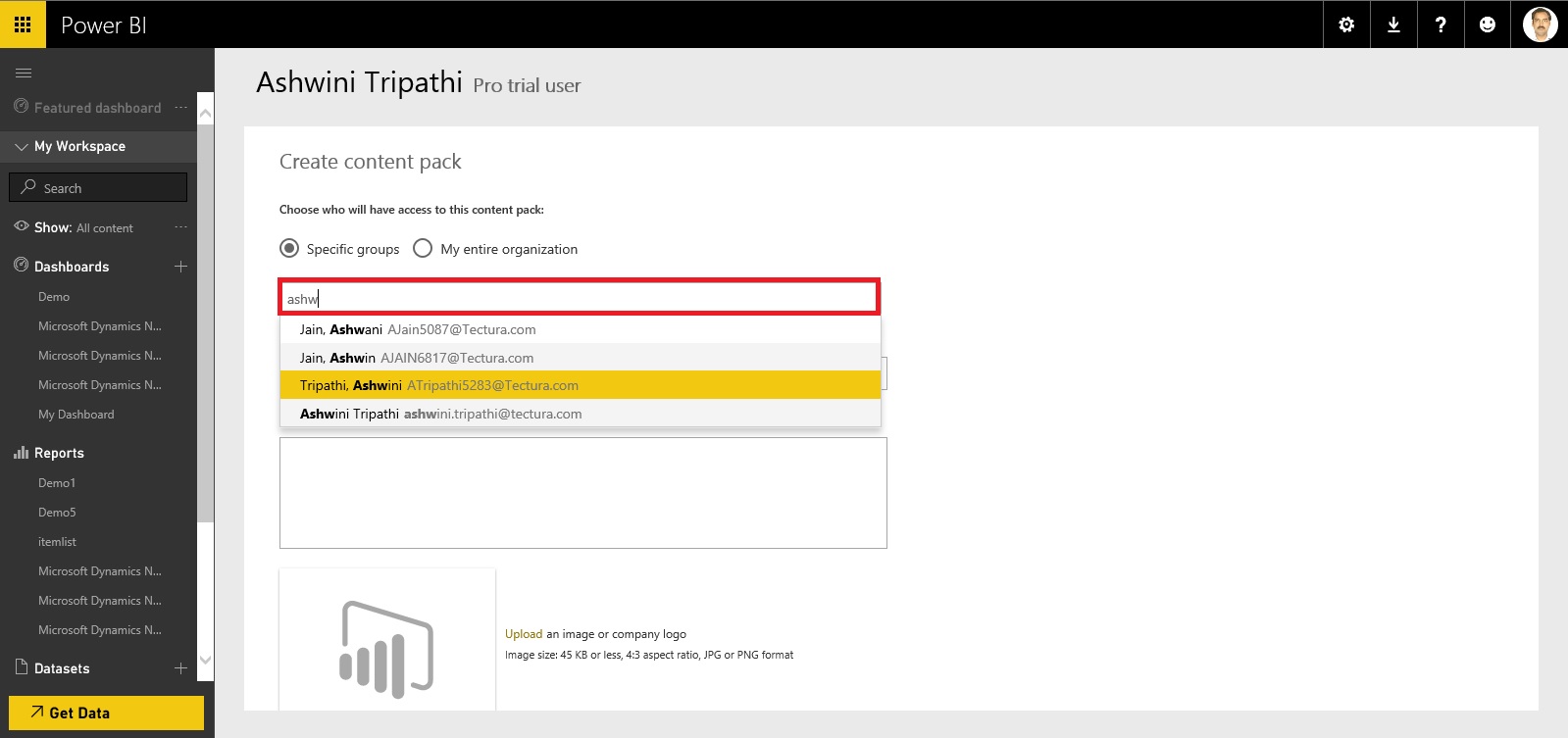
This is the part where majority of work to be performed.
In First Section – Choose who will have access to this content pack
You have 2 option
- You can share with specific users or Groups, since your AD is in sync with your in premise AD you can select them.
- You can share with your entire Organization.
Select the Group or Users if you go with first option.
In Second Section – Provide Title for you Content Pack
In Third Section – Provide detailed Description for your content pack.
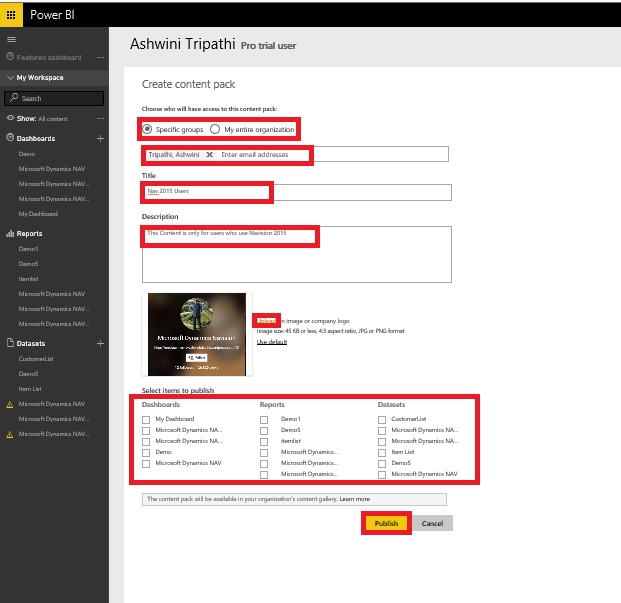
In Fourth Section – You can select Image for your content pack.
Finally in Fifth Section you will define what all content you want to share for the user using this content pack.
Here all available contents are divided under 3 sections (Dashboards, Reports & Datasets).
When you select Dashboard all included Reports and Dataset will be shared by default.
When you select Reports all included Datasets will be shared by default.
When you select Dataset only that will be shared.
You can select combination as you desire.
I will provide write up why we will select selective contents to share with case study, in my future post some time other.
Once you are done with all above step you are good to Publish the Content Pack.
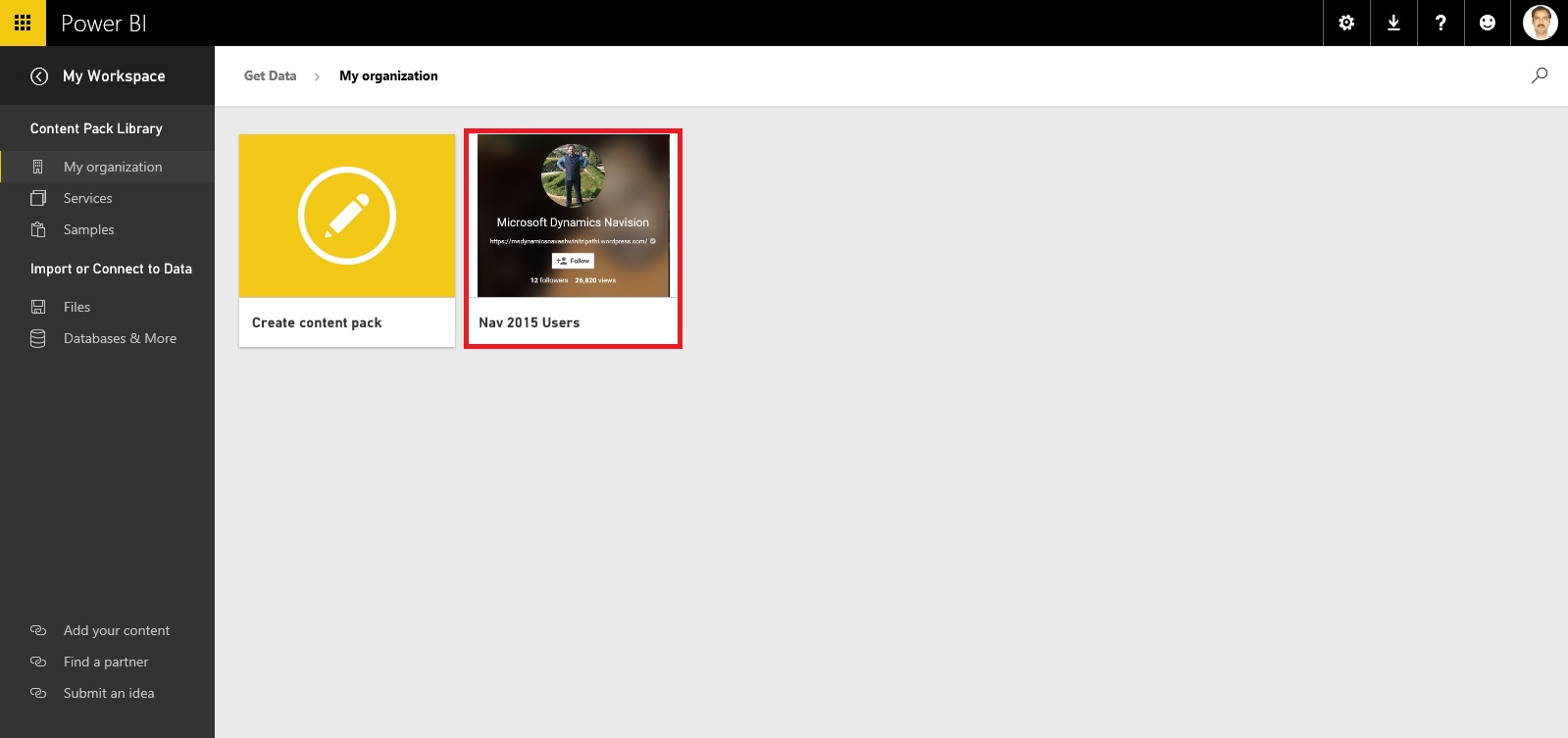
If we revisit the Get Data option again for My Organization, we can view our Published Content Pack which we shared with others.
User can customize as per his need and Share with others in form of New Content Pack or as-it-is depends.
Good Example will be we have one Content Pack for My Organization which include all modules Dashboard, Reports and Datasets.
My IT will create Module wise Content Pack (Finance, Sales, Purchase, Warehouse, Manufacturing etc…) and share these content packs with concern department Heads. Further each Heads will create sub-content pack and share with their team with information which is related to them and so on.
That’s all for today, will come up with more information in my future posts.
Till then keep exploring and learning.
No comments:
Post a Comment