We can make it more user friendly, in below article I will show some readymade tips available in Navision It is available in 2013 and 2015, for lover version please verify accordingly.
First Lets have a look at what all is available to us then we will see how we can make the more meaningful to our customers. Obviously if any out of box customization is required that we have to carry out.

Others too available check it out, I will show one of them rest you apply same skill to accomplish others.
Let’s Start with Page 1300 Mini Customer Card what it looks like.

In this Page on Action Tab we have Save as Template the functionality which we are going to use in our Article for today.

Let’s First Link this Page (1300) with our Std. Customer Card Page (21).
I will Add New Action on my Page and set following Properties.
Open the Page 21 in Design Mode & Access View -> Page Actions.

We have added this Link Just for information you can Skip this step, it is not compulsory for what we are going to perform below in next step.
Here other tabs of Mini Customer Card is only visible following certain Conditions. So nothing wrong with code or design. Technical can review the code and find out the reason for same.
Like :

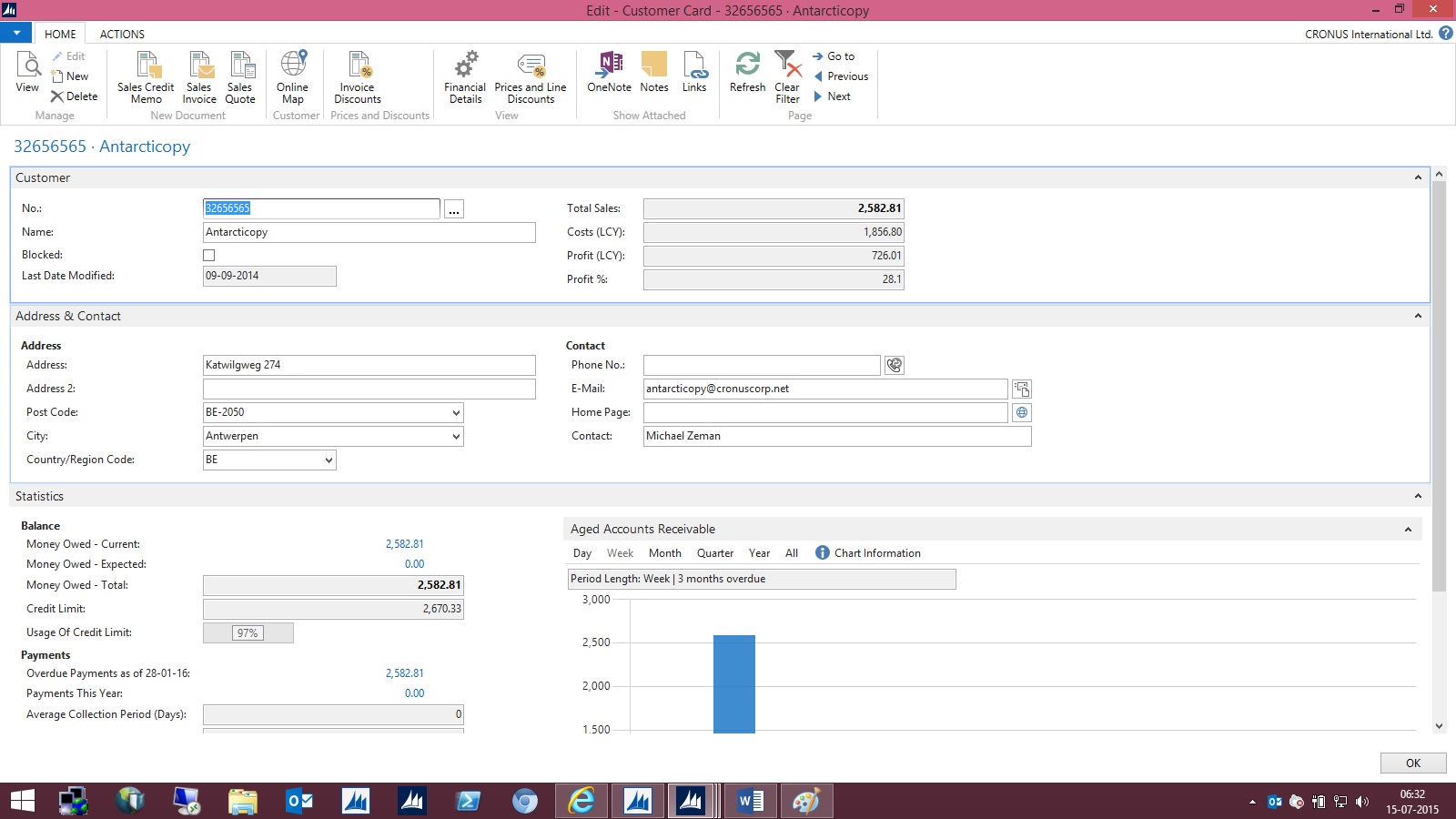
Next we will copy one Functionality from Page 1300 to our Page 21. Save as Template.
Open the Page 1300 in Designer and access to View -> Page Actions.

Save the object no further any coding or Variable definition will be required. As this Functionality is properly designed as plug and Play. Required Variables are defined local and it takes the Current Record as Parameter.
TempMiniCustomerTemplate.SaveAsTemplate(Rec);
Now Open your customer card, scroll to record which you want to save as Template and Select Save as Template from Action Tab. Give the Template name to save and click OK.

Your Template is saved. Now you can use the same to apply to your New Customer.
Now Create New Customer and Select Template to Apply.


You are done.
This way you are able to give something new to your Customer without any major customization.
Similarly you can do for Item & Customer too.
Explore there are few more which will be helpful in certain conditions.
No comments:
Post a Comment