In Excel, open a blank workbook.

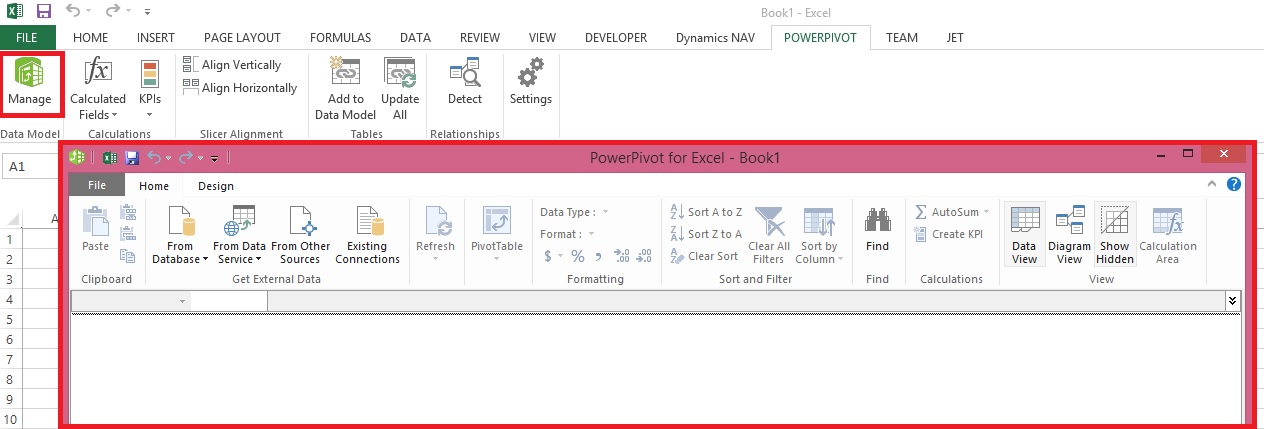
You have several options for getting data from no of sources.
Recall from my earlier post where we accessed data using web service in Excel.
Viewing Page Data in Excel Using PowerPivot (OData)
Let us see what other options are available to us.
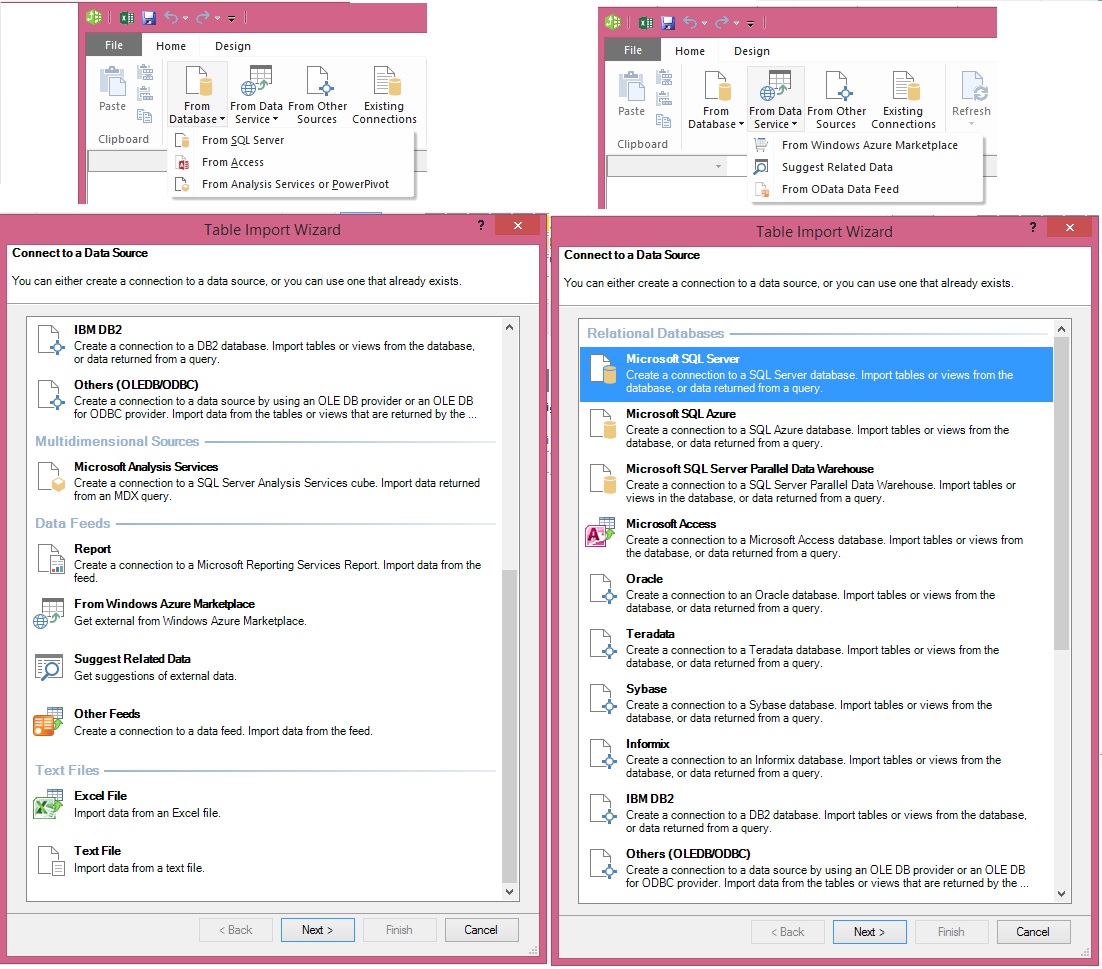
In today’s Example I will be connecting with SQL but will access Navision 2015 Database.
Follow the Steps below:
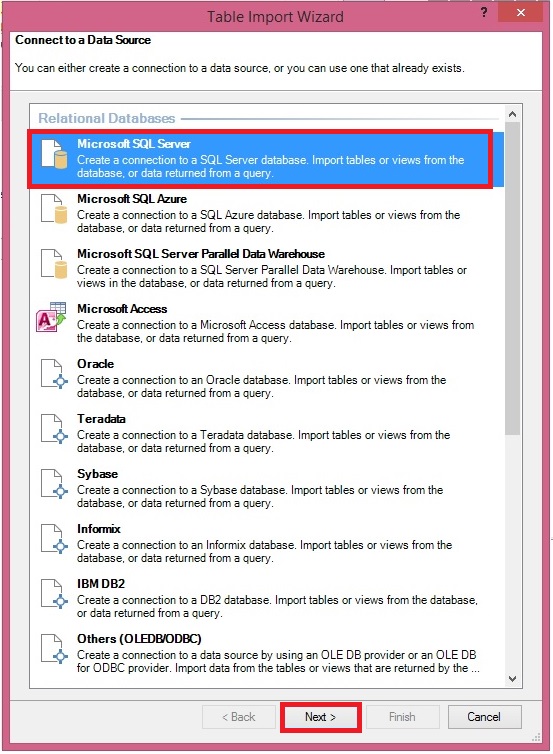
Give meaningful name to your connection in my case I have used Nav2015DB_SQL_Connection.
Select the SQL Server to which you wish to connect in my case I have used INDEL-AXT5283N1, basically this is the SQL Server installed on my Laptop.
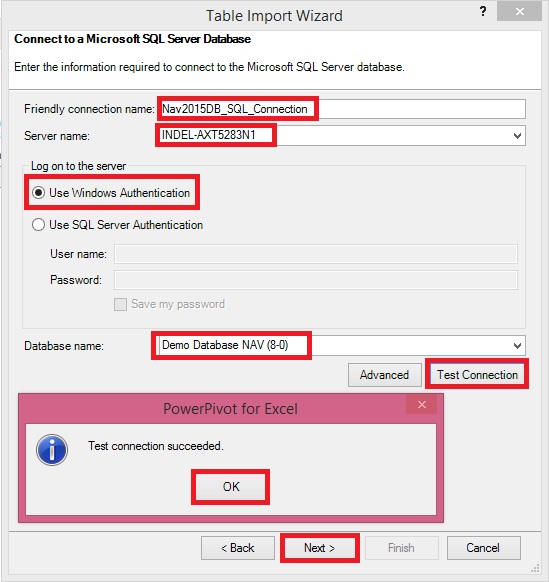
Specify the Login method, I am using Windows Authentication, if required you can use SQL Server Authentication. In later case you will have to specify your User Name & Password.
Select the Database to Connect, I have selected Demo Database NAV (8-0) Std. Database for Navision 2015.
Click the Test Connection button, If everything is ok you will get Connection Succeed Message, as shown in above screen shot.
Press Next for next step.

In this screen you have option to either import data from Tables and Views or you can Write Query to fetch data for import.
In my case for this example I am importing data from tables.
Select option – Select from a list of tables and views to choose the data to import and Press Next for next step.
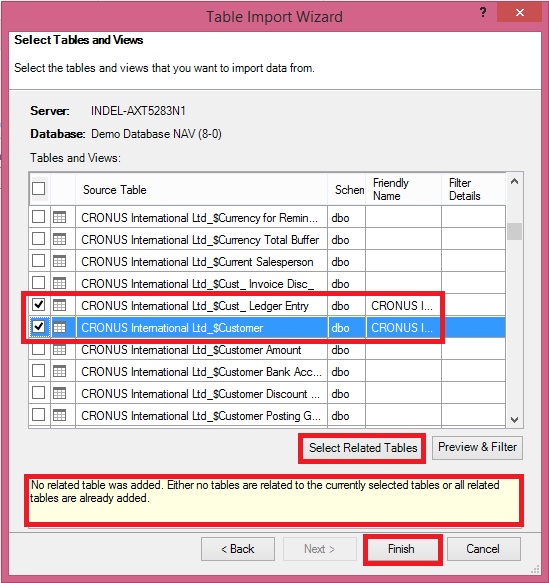
I have Selected two Tables Cust. Ledger Entry & Customer.
Select Related Tables button ensure to select if any other tables related to this Table.
In my case not applicable. Click Finish to add data to the Data Model/ Import the data of these two tables.
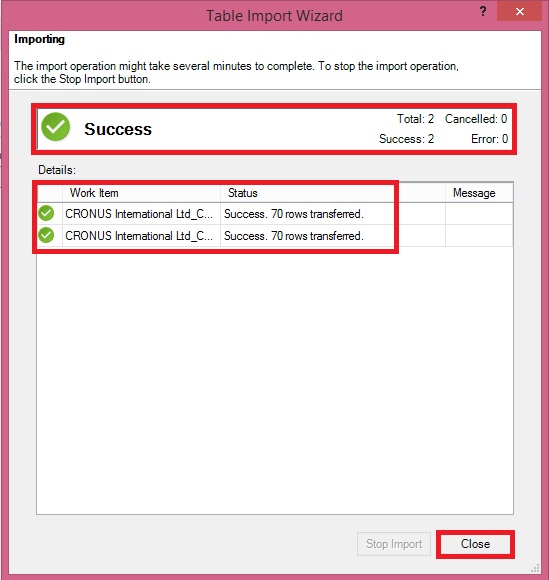
Select Close to return to Data Sheet imported after this operation.
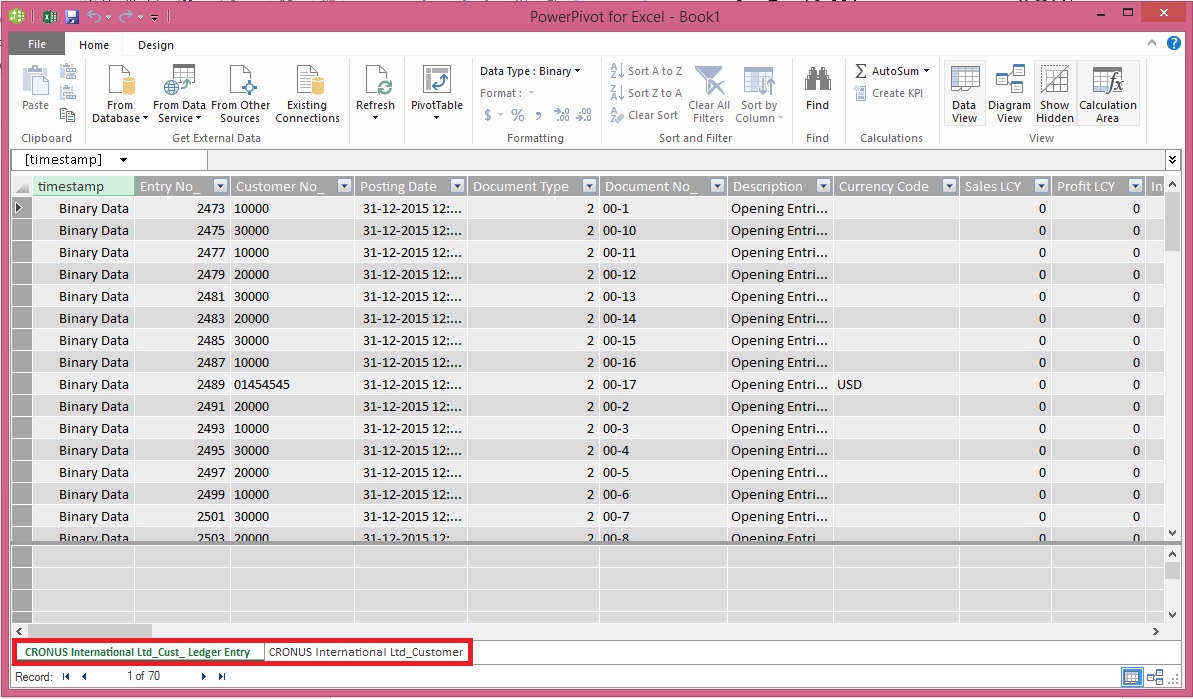
Here you see your Data for these two tables have been imported in two sheets.
What happened?
You might not have realized it yet, but you’ve just created a data model. It's created automatically when you import or work with multiple tables simultaneously in the same PivotTable report. The model is mostly transparent in Excel, but you can view and modify it directly using the Power Pivot add-in. In Excel, the presence of a data model is evident when you see a collection of tables in the PivotTable Fields list. There are several ways to create a model.
I will come up with more details in my next post.
[…] PowerPivot Creating a Data Model in Excel 2013 […]
ReplyDelete[…] PowerPivot Creating a Data Model in Excel 2013 […]
ReplyDelete[…] PowerPivot Creating a Data Model in Excel 2013 […]
ReplyDelete[…] PowerPivot Creating a Data Model in Excel 2013 […]
ReplyDelete[…] PowerPivot Creating a Data Model in Excel 2013 […]
ReplyDelete[…] Bron : Ashwini Tripathi Lees meer… […]
ReplyDelete